Fix: Fehler bei der Synchronisierung des NFS-Heat-Item-Systems
In diesem Artikel werden wir versuchen, den Fehler „Item System Synchronization Failed, Please Contact Customer Support“ zu beheben, auf den NFS Heat-Spieler stoßen, wenn sie sich online mit dem Spiel verbinden.

NFS Heat-Spieler erhalten den Fehler „Item System Synchronization Failed, Please Contact Customer Support.“, wenn sie sich innerhalb des Spiels online verbinden möchten, und ihr Zugriff auf die Online-Verbindung ist eingeschränkt. Wenn Sie mit einem solchen Problem konfrontiert sind, können Sie eine Lösung finden, indem Sie die folgenden Vorschläge befolgen.
Warum tritt der Fehler „Synchronisierung des NFS-Heat-Item-Systems fehlgeschlagen“ auf?
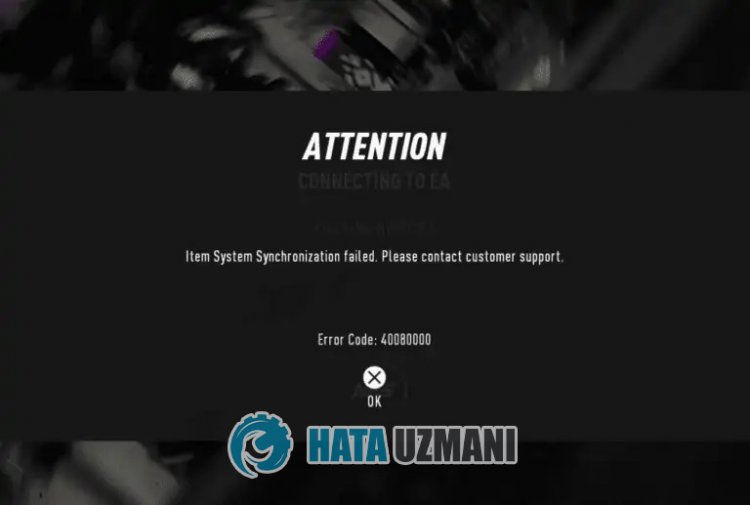
Es wurden noch keine Informationen darüber veröffentlicht, was genau diesen Fehler verursacht hat. Er beobachtet jedoch, dass Spieler auf einen solchen Fehler nicht mehr stoßen, wenn sie die NFS-Heat-Speicherdatei ändern. Wenn wir im Moment auf einen solchen Fehler stoßen, können wir daher sagen, dass er auf ein Problem in der Registrierung zurückzuführen ist. Natürlich besteht eine hohe Wahrscheinlichkeit, dass wir nicht nur wegen dieses Problems, sondern auch wegen vieler anderer Probleme auf einen solchen Fehler stoßen. Daher werden wir versuchen, das Problem zu lösen, indem wir Ihnen einige Vorschläge unterbreiten.
So beheben Sie den Fehler „Synchronisierung des NFS-Heat-Item-Systems fehlgeschlagen“
Um diesen Fehler zu beheben, finden Sie die Lösung für das Problem, indem Sie die folgenden Vorschläge befolgen.
1-) Konfigurieren Sie die Registrierungsdatei
Wie wir oben gesagt haben, heißt es, dass einige Benutzer nicht wieder auf einen solchen Fehler stoßen, wenn sie die Protokolldatei konfigurieren. Wir können das Problem beseitigen, indem wir diesen Vorschlag umsetzen.
- Geben Sie "Ausführen" in den Suchbildschirm ein und öffnen Sie ihn.
- Geben Sie die folgende Zeile auf dem sich öffnenden Bildschirm ein und drücken Sie die Eingabetaste. "%Benutzerprofil%\Dokumente\"
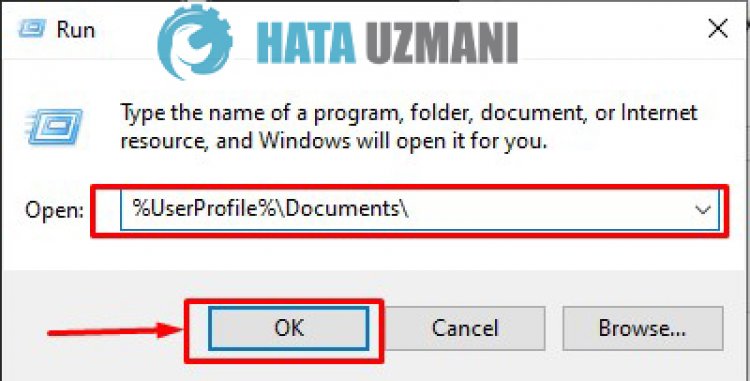
- Öffnen Sie den Ordner "NFS Heat" im geöffneten Ordner und greifen Sie auf die Ordner "SaveGame" bzw. "savegame" zu.
- Löschen Sie die Registrierungsdatei in Klaösr, indem Sie sie auf den Desktop verschieben und als Backup aufbewahren. Die Sicherungsdatei muss sich auf dem Desktop befinden.
- Starte danach Origin und öffne Need for Speed: Heat, Spielfunktionen.
- Klicken Sie auf dem sich öffnenden Bildschirm mit der rechten Maustaste auf Cloud-Speicher und deaktivieren Sie „Cloud-Speicher für alle unterstützten Spiele aktivieren“.
- Führen Sie das Spiel sofort nach Ausführung dieses Vorgangs aus. Nach dem Ausführen des Spiels werden Sie möglicherweise aufgefordert, Ihre lokale Datei zu laden. Klicken Sie auf Ja, wenn Sie dazu aufgefordert werden.
- Spielen Sie das Spiel dann so, als würden Sie normal spielen. Spiele das Spiel, bis du dein erstes Nitrous-Kit geladen hast, verlasse dann die Garage, verlasse die Lobby und schließe das Spiel.
- Erreiche das oben erwähnte Spielspeicherverzeichnis und lösche diesen neu erstellten Datensatz.
- Starte danach Origin und öffne Need for Speed: Heat, Spielfunktionen.
- Klicken Sie auf dem sich öffnenden Bildschirm mit der rechten Maustaste auf Cloud-Speicher und klicken Sie auf „Zuletzt lokal gespeichertes Spiel wiederherstellen“.
Führen Sie nach Durchführung dieses Vorgangs das Spiel aus und überprüfen Sie, ob das Problem weiterhin besteht. Wenn Ihr Problem vollständig gelöst ist, beenden Sie das Spiel und löschen Sie den neuen Datensatz und ersetzen Sie den ursprünglichen Datensatz, den wir als Backup auf dem Desktop hinterlassen haben.
2-) Deaktivieren Sie das Antivirenprogramm
Deaktivieren Sie alle von Ihnen verwendeten Antivirenprogramme oder löschen Sie sie vollständig von Ihrem Computer. Wenn Sie Windows Defender verwenden, deaktivieren Sie ihn. Dafür;
- Öffnen Sie den Suchbildschirm.
- Öffnen Sie den Suchbildschirm, indem Sie "Windows-Sicherheitseinstellungen" eingeben.
- Klicken Sie auf dem sich öffnenden Bildschirm auf "Viren- und Bedrohungsschutz".
- Klicken Sie im Menü auf "Ransomware-Schutz".
- Deaktivieren Sie "Kontrollierter Ordnerzugriff" auf dem sich öffnenden Bildschirm.
Deaktivieren Sie danach den Echtzeitschutz.
- Geben Sie "Viren- und Bedrohungsschutz" in den Suchbildschirm ein und öffnen Sie ihn.
- Klicken Sie dann auf "Einstellungen verwalten".
- Schalten Sie den Echtzeitschutz auf "Aus".
Nachdem Sie diesen Vorgang durchgeführt haben, müssen wir den Battle.Net- und NFS-Heat-Ordner als Ausnahme hinzufügen.
- Geben Sie "Viren- und Bedrohungsschutz" in den Suchbildschirm ein und öffnen Sie ihn.
- "Einstellungen verwalten" unter Viren- und Bedrohungsschutzeinstellungen und dann "Ausschlüsse". Wählen Sie ">Ausschlüsse hinzufügen oder entfernen".
- Wählen Sie Ausschluss hinzufügen und wählen Sie dann „NFS Heat“, das auf Ihrer Festplatte gespeichert ist, und den oben erwähnten NFS Heat-Registrierungsordner aus.
Führen Sie nach diesem Vorgang das NFS Heat-Spiel aus und prüfen Sie, ob das Problem weiterhin besteht.
3-) Erstellen Sie einen privaten Port für NFS Heat
Wenn keiner der obigen Vorschläge für Sie funktioniert, können wir das Problem beheben, indem wir den für NFS Heat konfigurierten Port festlegen.
- Geben Sie im Suchbildschirm "Windows Defender Firewall" ein und öffnen Sie es.
- Klicken Sie auf "Erweiterte Einstellungen" auf derlinken Seite des sich öffnenden Bildschirms.
- Klicken Sie auf die Option "Eingehende Regeln" auf derlinken Seite des sich öffnenden Fensters und klicken Sie auf die Option "Neue Regel" auf der rechten Seite.
- Wählen Sie die Option "Port" im neuen Fenster, das sich öffnet, und klicken Sie auf die Schaltfläche "Weiter".
- Wählen Sie nach diesem Vorgang die Option "TCP" und geben Sie den Port ein, den wir unten im Feld belassen werden, und klicken Sie auf die Schaltfläche "Weiter".
- 8080, 27015-27030, 27036-27037
- Wählen Sie dann die Option "Verbindung zulassen", drücken Sie die Schaltfläche "Weiter", setzen Sie drei Optionen als ausgewählt und klicken Sie auf "Weiter". " Schaltfläche .
- Geben Sie dann den Namen des Ports ein, an dem wir den Installationsvorgang durchgeführt haben, und klicken Sie auf die Schaltfläche "Fertigstellen".
In diesem Prozess haben wir dem TCP-Port eine neue Regel hinzugefügt. Lassen Sie uns in unserer nächsten Aktion unseren Prozess beenden, indem wir den UDP-Port verbinden.
- Fügen Sie dann die neue Regel erneut hinzu und wählen Sie "Port" und klicken Sie auf die Schaltfläche "Weiter".
- Wählen Sie nach diesem Vorgang die Option "UDP" und geben Sie den Port ein, den wir unten im Feld belassen werden, und klicken Sie auf die Schaltfläche "Weiter".
- 4380, 27000-27031, 27036
- Wählen Sie dann die Option "Verbindung zulassen", drücken Sie die Schaltfläche "Weiter", setzen Sie drei Optionen als ausgewählt und klicken Sie auf "Weiter". " Schaltfläche .
- Geben Sie dann den Namen des Ports ein, an dem wir den Installationsvorgang durchgeführt haben, und klicken Sie auf die Schaltfläche "Fertigstellen".
Führen Sie nach diesem Vorgang das NFS Heat-Spiel aus und prüfen Sie, ob das Problem weiterhin besteht.
Ja, Freunde, wir haben unser Problem unter diesem Titel gelöst. Wenn Ihr Problem weiterhin besteht, können Sie nach den aufgetretenen Fehlern fragen, indem Sie unsere FORUM-Plattform betreten.








![Wie behebe ich den YouTube-Server-Fehler [400]?](https://www.hatauzmani.com/uploads/images/202403/image_380x226_65f1745c66570.jpg)










