Fix: Battle.net bleibt beim Laden und Aktualisieren des Bildschirms hängen
Er sagt, dass Battle.net-Benutzer bei 1 Prozent hängen bleiben, wenn sie die App aktualisieren oder installieren.

Benutzer, die beim Aktualisieren oder Installieren der Battle.net-Anwendung bei 1 Prozent hängen bleiben und den Installationsvorgang nicht durchführen können, haben keinen Zugriff auf die Anwendung. Wenn Sie mit einem solchen Problem konfrontiert sind, können Sie eine Lösung finden, indem Sie die folgenden Vorschläge befolgen.
Warum bleibt Battle.net im Ladebildschirm hängen?
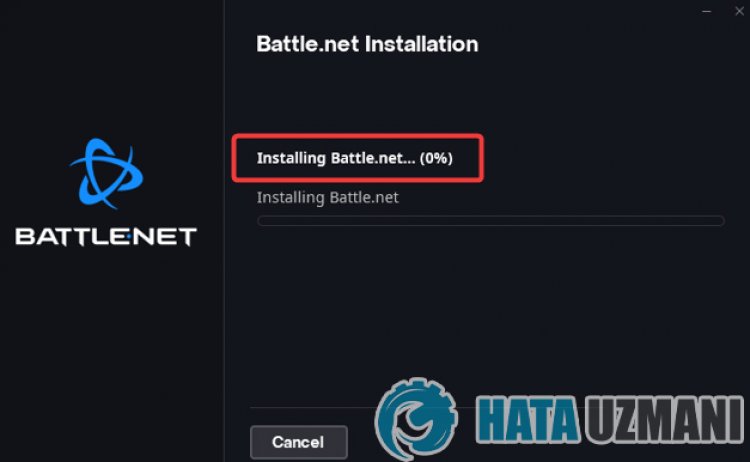
Battle.net hängt sich beim Aktualisieren oder Installieren auf, was normalerweise von Antivirenprogrammen blockiert wird, wodurch die Installation der Anwendung eingeschränkt wird. Natürlich kann ein solcher Fehler nicht nur wegen dieses Problems auftreten, sondern auch wegen vieler anderer Probleme. Mögliche Gründe dafür, dass Battle.net während der Installation oder Aktualisierung hängen bleibt, können wie folgt aufgelistet werden:
- Antivirus blockiert möglicherweise die Anwendung.
- Möglicherweise ist Ihre Internetverbindung schwach.
- Ihre DNS-Adresse könnte problematisch sein.
- Battle.net könnte jetzt die Datei haben.
Die oben genannten Gründe können dazu führen, dass Sie auf mögliche Fehler stoßen. Dazu werden wir versuchen, das Problem zu lösen, indem wir Ihnen einige Vorschläge machen.
Wie kann Battle.net beim Laden oder Aktualisieren des Bildschirms hängen bleiben?
Wir können das Problem lösen, indem Sie die folgenden Vorschläge befolgen, um diesen Fehler zu beheben.
1-) Battle.net Installer neu starten
Der sofortige Absturz der Battle.net-Setup-Datei kann dazu führen, dass Sie auf ein solches Problem stoßen. Dazu kann das Programm komplett geschlossen und neu geöffnet werden, um möglichen Fehlern vorzubeugen.
- Um den Task-Manager zu öffnen, klicken Sie zunächst mit der rechten Maustaste auf die Taskleiste und klicken Sie auf "Task-Manager".
- Wählen Sie die Option „Prozesse“ auf dem Task-Manager-Bildschirm, der sich öffnet, wählen Sie die Anwendung „Battle.net Setup“ und klicken Sie auf „Task beenden“./strong>"-Option.
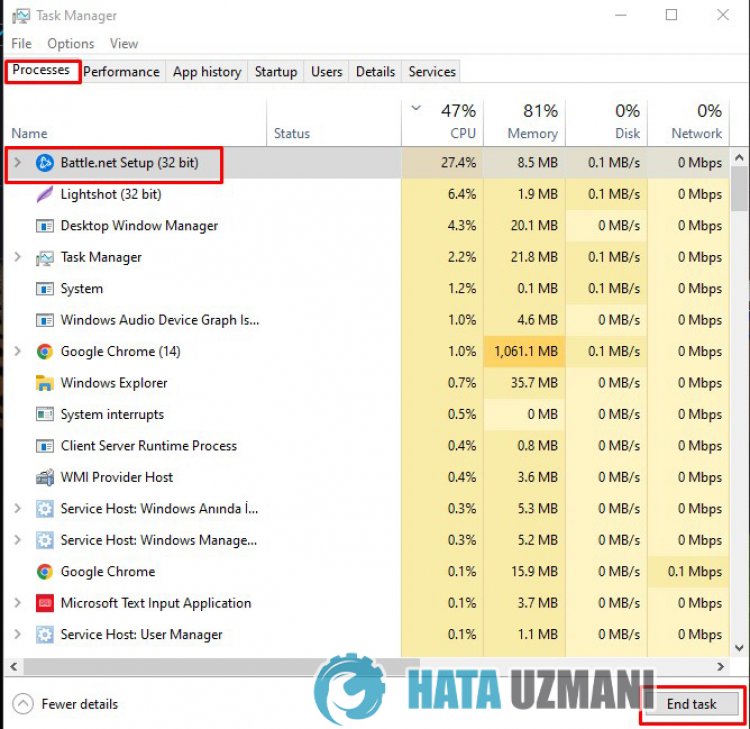
Nach diesem Vorgang können Sie die Battle.net Setup-Anwendung ausführen und die Installation erneut durchführen.
2-) Firewall zulassen
Die Firewall blockiert möglicherweise das Battle.net-Setup. Um dies zu verhindern, müssen wir die Battle.net-Setup-Datei von der Windows Defender Firewall zulassen.
- Geben Sie im Suchbildschirm Windows Defender Firewall ein und öffnen Sie es.

- Klicken Sie auf derlinken Seite des sich öffnenden Bildschirms auf Einer App oder Funktion erlauben, die Windows Defender-Firewall zu umgehen.

- Klicken Sie im sich öffnenden Menü auf die Schaltfläche Einstellungen ändern.

- Nachdem Sie auf die Schaltfläche geklickt haben, wird die Schaltfläche Weitere Anwendung zulassen unten aktiv. Klicken wir auf diese Schaltfläche.

- Klicken Sie auf dem sich öffnenden Bildschirm auf die Schaltfläche Durchsuchen, greifen Sie auf den unten aufgeführten Dateispeicherort zu und öffnen Sie ihn.

- Wählen Sie dann die heruntergeladene Battle.net Setup-Datei aus und führen Sie den Trace durch.
Nachdem Sie diese Vorgänge ausgeführt haben, starten Sie die Battle.net Setup-Anwendung neu, indem Sie auf die Schaltfläche OK klicken, und prüfen Sie, ob das Problem weiterhin besteht.
3-) Führen Sie das Programm als Administrator aus
Die Tatsache, dass das Battle.net Setup-Programm nicht als Administrator ausgeführt wird, kann viele Fehler verursachen. Wenn die Berechtigung zum Installieren der Datei auf dem Speicher nicht zulässig ist, hilft uns die Ausführung als Administrator, dieses Problem zu lösen.
- Klicken Sie mit der rechten Maustaste auf das Battle.net Setup-Programm auf dem Desktop.
- Öffnen Sie es, indem Sie in der aufgeführten Liste auf "Als Administrator ausführen" klicken.
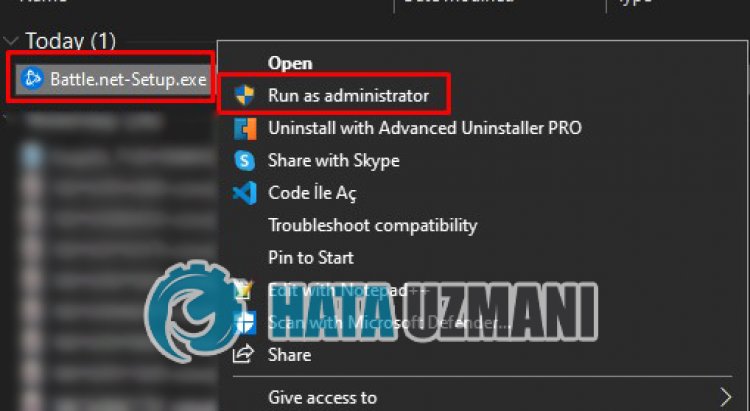
4-) Deaktivieren Sie das Antivirenprogramm
Deaktivieren Sie alle von Ihnen verwendeten Antivirenprogramme oder löschen Sie sie vollständig von Ihrem Computer. Wenn Sie Windows Defender verwenden, deaktivieren Sie ihn. Dafür;
- Öffnen Sie den Suchbildschirm.
- Öffnen Sie den Suchbildschirm, indem Sie "Windows-Sicherheitseinstellungen" eingeben.
- Klicken Sie auf dem sich öffnenden Bildschirm auf "Viren- und Bedrohungsschutz".
- Klicken Sie im Menü auf "Ransomware-Schutz".
- Deaktivieren Sie die Option "Kontrollierter Ordnerzugriff" auf dem sich öffnenden Bildschirm.
Deaktivieren Sie danach den Echtzeitschutz.
- Geben Sie "Viren- und Bedrohungsschutz" in den Suchbildschirm ein und öffnen Sie ihn.
- Klicken Sie dann auf "Einstellungen verwalten".
- Schalten Sie den Echtzeitschutz auf "Aus".
Führen Sie nach diesem Vorgang das Battle.net Setup-Programm aus und prüfen Sie, ob das Problem weiterhin besteht.
5-) Überprüfen Sie Ihre Verbindung
Das Problem mit der Internetverbindung kann viele Fehler verursachen. Wenn Ihre Internetverbindung langsamer wird oder die Verbindung unterbrochen wird, geben wir Ihnen einige Vorschläge zur Behebung des Problems.
- Wenn Ihre Internetgeschwindigkeit langsamer wird, schalten Sie Ihr Modem aus und wieder ein. Dieser Vorgang wird Ihr Internet etwas entlasten.
- Wir können das Problem beheben, indem wir den Internet-Cache löschen.
DNS-Cache löschen
- cmd in den Suchbildschirm eingeben und als Administrator ausführen.
- Geben Sie die folgenden Codezeilen der Reihe nach auf dem Eingabeaufforderungsbildschirm ein und drücken Sie die Eingabetaste.
- ipconfig /flushdns
- netsh int ipv4 zurückgesetzt
- netsh int ipv6 zurückgesetzt
- netsh winhttp Reset-Proxy
- Netsh-Winsock-Reset
- ipconfig /registerdns
- Nach diesem Vorgang wird angezeigt, dass Ihr DNS-Cache und Ihre Proxys erfolgreich gelöscht wurden.
Führen Sie nach diesem Vorgang die Battle.net Setup-Anwendung aus und prüfen Sie, ob das Problem weiterhin besteht.
6-) Registrieren Sie einen anderen DNS-Server
Wir können das Problem beseitigen, indem wir einen anderen DNS-Server auf dem Computer registrieren.
- Öffnen Sie die Systemsteuerung und wählen Sie die Option Netzwerk und Internet
- Öffnen Sie das Netzwerk- und Freigabecenter auf dem sich öffnenden Bildschirm.
- Klicken Sielinks auf Adaptereinstellungen ändern.
- Klicken Sie mit der rechten Maustaste auf Ihren Verbindungstyp, um das Menü Eigenschaften zu öffnen.
- Doppelklicken Sie auf Internet Protocol Version 4 (TCP /IPv4).
- Wenden wir die Einstellungen an, indem wir unten den Google-Dns-Server eingeben.
- Bevorzugter DNS-Server: 8.8.8.8
- Anderer DNS-Server: 8.8.4.4
- Klicken Sie dann auf Einstellungen beim Beenden überprüfen und drücken Sie die Schaltfläche OK und wenden Sie die Aktionen an.
Starten Sie nach diesem Vorgang den Computer neu und führen Sie das Battle.net Setup-Programm aus.
7-) Vorhandene installierte Datei löschen
Aufgrund der zuvor installierten Battle.net-Datei kann die Installation der Dateien darauf blockiert werden. Lassen Sie uns dazu den Installationsordner von Battle.net überprüfen und den Löschvorgang durchführen.
- Geben Sie "Ausführen" in den Startbildschirm der Suche ein und öffnen Sie ihn.
- Schreiben Sie "%localappdata%" in den sich öffnenden Bildschirm.
- Klicken Sie im neuen Fenster, das sich öffnet, mit der rechten Maustaste auf den Ordner "Blizzard Entertainment".
- Nachdem Sie diesen Vorgang ausgeführt haben, greifen Sie auf die installierte Battle.net-Datei zu. (Wenn es sich im Ordner C:\ befindet, greifen Sie auf die Datei C:\Program Files (x86) zu.)
- Klicken Sie dann mit der rechten Maustaste auf den Ordner "Battle.net" und führen Sie die Löschung durch.
Führen Sie nach diesem Vorgang die Battle.net Setup-Anwendung aus und prüfen Sie, ob das Problem weiterhin besteht.
Ja, Freunde, wir haben unser Problem unter diesem Titel gelöst. Wenn Ihr Problem weiterhin besteht, können Sie nach den aufgetretenen Fehlern fragen, indem Sie unsere FORUM-Plattform betreten.








![Wie behebe ich den YouTube-Server-Fehler [400]?](https://www.hatauzmani.com/uploads/images/202403/image_380x226_65f1745c66570.jpg)




















