Поправка: Marvel's Spider-Man Remastered Грешка при недостатъчна видео памет
В тази статия ще се опитаме да разрешим грешката „Недостатъчна видео памет“, която играчите на Marvel’s Spider-Man Remastered срещат, докато отварят играта.

Играчите на Marvel's Spider-Man Remastered се сблъскват с грешката „Недостатъчна видео памет“, когато искат да стартират играта, и достъпът им до играта е ограничен. Ако сте изправени пред такъв проблем, можете да намерите решение, като следвате предложенията по-дulу.
Какво представлява Marvel's Spider-Man Remastered Out of Video Memory Error?
Среща се тази грешка, която информира, че графичната карта не е съвместима със системата DirectX 12. За целта можете да разберете какъв е проблемът, като проверите системните изисквания на Marvel's Spider-Man Remastered.
Минимални системни изисквания
- Операционна система: Windows 10 64-bit
- Процесор: Intel Core i3-4160, 3,6 GHz или еквивалент на AMD
- Памет: 8GB RAM
- Графична карта: NVIDIA GTX 950 или AMD Radeon RX 470
- DirectX: Версия 12
- Съхранение: 75 GB налично пространство
Препоръчителни системни изисквания
- Операционна система: Windows 10 64-bit
- Процесор Intel Core i5-4670, 3,4 Ghz или AMD Ryzen5 1600, 3,2 Ghz
- Памет: 16 GB RAM
- Графична карта: NVIDIA GTX 1060 6GB или AMD Radeon RX 580 8GB
- DirectX: Версия 12
- Съхранение: 75 GB налично пространство
Как да коригирате грешката с недостатъчна видео памет в Marvel's Spider-Man Remastered
За да коригирате тази грешка, можете да намерите решението на проблема, като следвате предложенията по-дulу.
1-) Инструмент за коригиране на графики
В него се посочва, че някои потребители са разрешили тази грешка, като са се възпulзвали от функциите на DirectX. Можем да намерим решение на проблема, като следваме това предложение. Първо, нека проверим дали графичният инструмент е инсталиран в операционната система Windows. Преди да започнете този процес, ако играта ви е отворена, се препоръчва да я затворите напълно.
- Изпulзвайте клавишната комбинация „Windows + I“, за да отворите настройките на Windows.
- Щракнете върху „Приложения“ в падащото меню.
- Щракнете върху „Допълнителни функции“ в менюто с приложения.
- След това потърсете „Графични инструменти“ на екрана, който се отваря. Ако приставката не е инсталирана на вашата система, можете да я добавите, като щракнете върху „Добавяне на функции“.
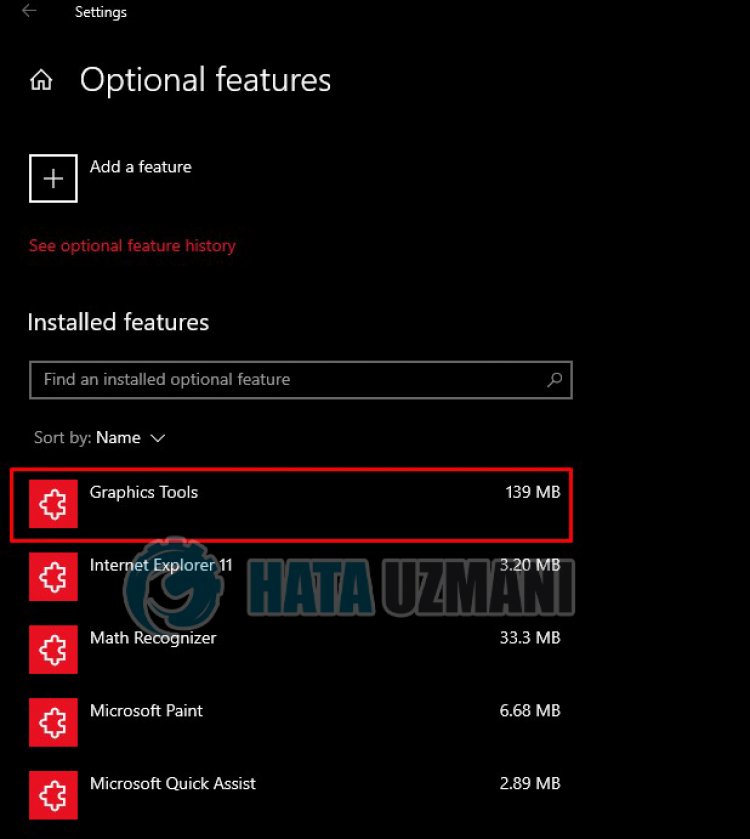
След този процес ще трябва да отворим функциите на DirectX.
- Напишете „Run“ в началния екран за търсене и го отворете.
- Въведете „dxcpl“ на екрана, който се отваря, и натиснете enter.
- Щракнете върху опцията „Редактиране на списък“ в прозореца, който се отваря.
- Щракнете върху трите точки на екрана, който се отваря, добавете пътя на програмата „Spider-Man.exe“ и натиснете клавиша „OK“.
- След този процес променете опцията „Ограничение на нивото на функции“ под „Настройки на устройството“ на „11_1“.
- След този процес активирайте опцията „Принудително включване“ под „Слой за отстраняване на грешки в Direct 3d /DXGI“ и изберете „Деактивиране на надстройката на ниво функция > Активирайте опцията " и натиснете бутона "Приложи".
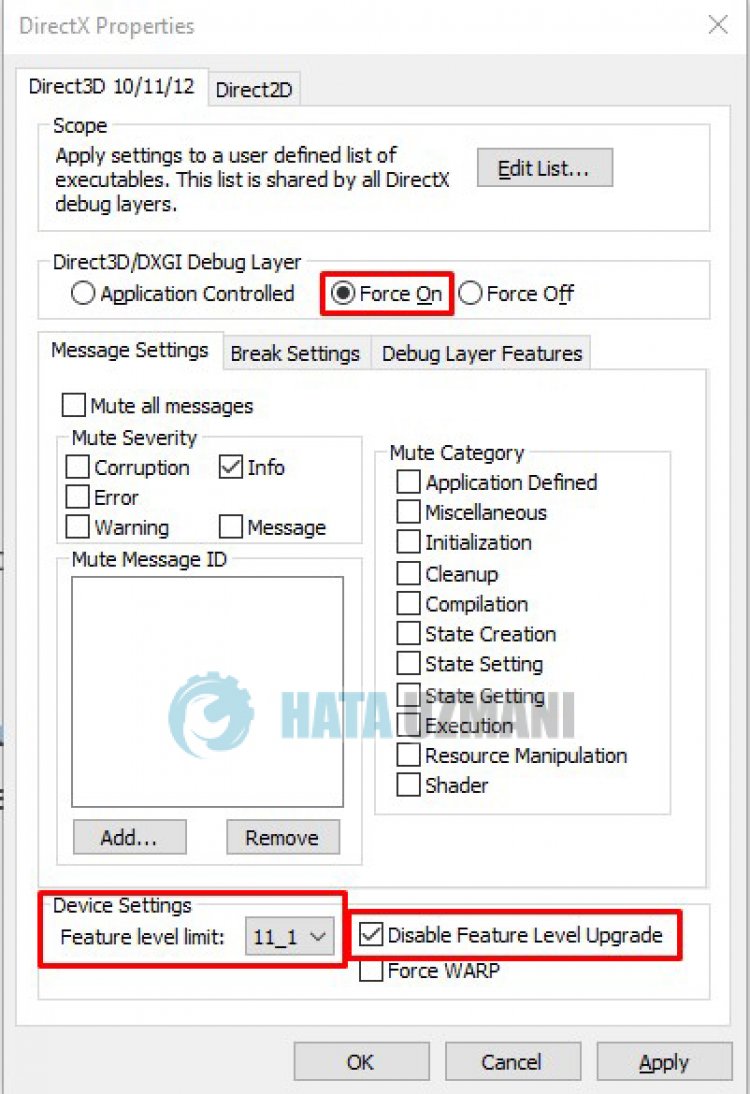
След този процес можете да проверите дали проблемът продължава.
2-) Актуализирайте драйвера на графичната карта
При такива проблеми с непрекъснатостта може да срещнем грешка при актуализиране на графичната карта. За целта ще трябва да актуализираме графичната карта. Ако сте готови, да започваме.
За потребители с графична карта Nvidia;
- На първо място, Geforce Experience</ на компанията Nvidiastrong> Трябва да изтеглим и инсталираме програмата.
- След процеса на изтегляне и инсталиране отваряме нашата програма и отваряме менюто Драйвери по-горе.
- Изтеглете нашата актуализация, като щракнете върху бутона Изтегляне, който се показва по-горе.
- След като изтеглянето приключи, нека извършим инсталационния процес, като щракнете върху бутона за бързо инсталиране.
- Рестартирайте компютъра си, след като този процес приключи.
За потребители с графична карта AMD;
- Публикувано от компанията AMD AMD Radeon Software Трябва да изтеглим и инсталираме програмата.
- След процеса на изтегляне и инсталиране отваряме нашата програма и щракваме върху бутона Проверка за актуализации под менюто на драйвера и софтуера вдясно и проверяваме дали видеокартата ни е актуална.
- Можете да рестартирате компютъра си, като извършите процеса на актуализиране.
За потребители с графична карта Intel;
Потребителите с процесор Intel могат да изпulзват графичната карта в процесора Intel, тъй като нямат графична карта. Това може да изисква актуализиране на графичната карта на Intel.
- Първо изтеглете програмата Intel Driver & Support Assistant чрез достъп до връзката
- След като изтеглянето приключи, отворете програмата. След като инсталационният процес приключи, щракнете върху бутона „Стартиране“ и изчакайте да бъдете пренасочени към страницата.
- След този процес Intel Driver & Support Assistant ще сканира вашата система. След като сканирането приключи, то ще извлече някои драйвери, които трябва да актуализирате. Извършете инсталационния процес, като изтеглите актуализираната версия на драйверите.
След като актуализираме графичния драйвер и рестартираме компютъра си, можем да опитаме да отворим Marvel's Spider-Man Remastere.
3-) Проверете игровите рамки
Липсата на игрови рамки на вашия компютър може да създаде различни грешки в играта. Следователно вашият компютър трябва да има приложения DirectX, .NET Framework, VCRedist.
- Щракнете, за да изтеглите текущата .NET Framework.
- Щракнете, за да изтеглите текущия VCRedist. (x64)
- Щракнете, за да изтеглите актуализиран VCRedist. (x86)
- Щракнете, за да изтеглите текущия DirectX.
След като извършите актуализацията, можете да рестартирате компютъра си и да стартирате играта и да проверите дали проблемът продължава.
Да, приятели, решихме нашия проблем под това заглавие. Ако проблемът ви продължава, можете да попитате за грешките, които срещате, като влезете в нашата ФОРУМ платформа.








![Как да коригирам грешката на сървъра на YouTube [400]?](https://www.hatauzmani.com/uploads/images/202403/image_380x226_65f1745c66570.jpg)










