Поправка: Marvel's Spider-Man Remastered Проблем с нисък FPS и заекване
В тази статия ще се опитаме да разрешим ниските fps и проблемите със заекването, които играчите на Marvel's Spider-Man Remastered срещат, докато играят играта.

Играчите на Marvel's Spider-Man Remastered заявяват, че не могат да играят играта гладко, тъй като се сблъскват с ниски fps и проблеми със заекването в играта. Ще проучим тази ситуация и ще се опитаме да разрешим играчите, които срещат ниски fps и проблеми със заекването.
Защо имам нисък FPS и останах в Marvel's Spider-Man Remastered?
Този проблем обикновено се причинява от недостатъчното приемане на играта от вашия компютър. Разбира се, този проблем може да възникне и на устройства, които отговарят на играта. В този случай това може да изглежда необичайно от всеки играч. Тази ситуация може да възникне поради много проблеми. За това можете да стигнете до решението на проблема, като ви кажем някulко предложения.
Как да поправите преработената версия на Marvel's Spider-Man с нисък FPS и блокиране?
Ще се опитаме да разрешим проблема, като изпълним следните предложения, за да отстраним този проблем.
1-) Деактивирайте добавките в играта
Някои добавки в играта може да ви накарат да срещнете висока разделителна способност и проблеми с оптимизацията на текстурите. За целта можем да деактивираме приставката Raytracing, DLSS и V-Sync.
- Първо, нека да стартираме Marvel's Spider-Man Remastered и да отворим менюто „Настройки“ на екрана за стартиране.
- Изберете „Дисплей“ в новия прозорец, който се отваря, и задайте VSync на „Изключено“.
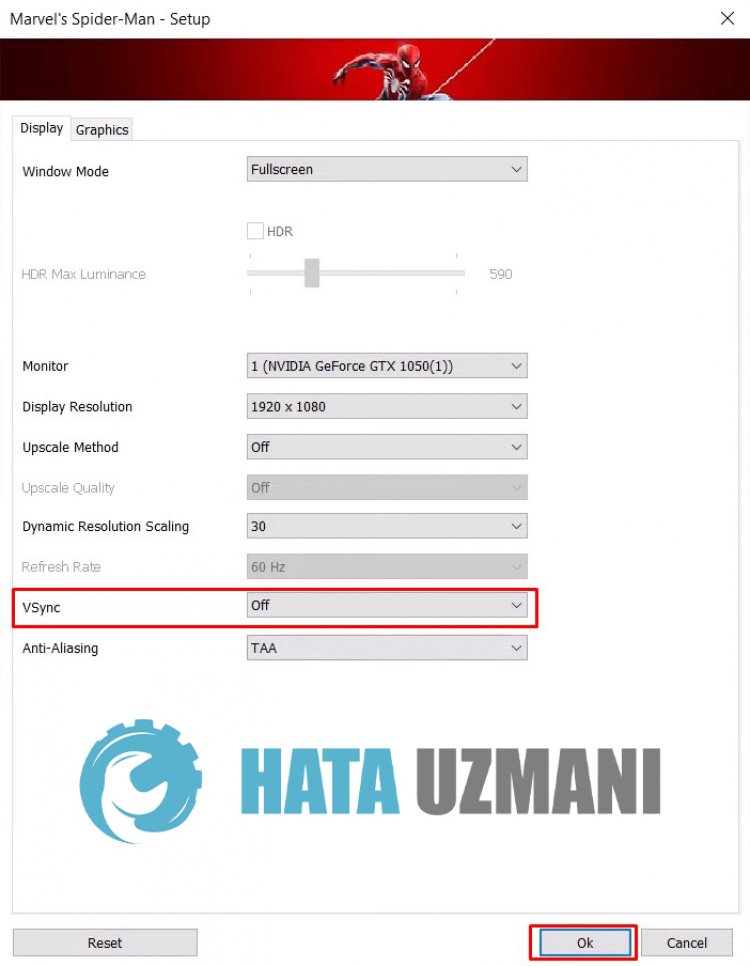
- След това деактивирайте опцията „Проследени отражения“, като щракнете върху опцията „Графики“ по-горе.
След този процес щракнете върху бутона „OK“, за да запазите и да преминете към другото ни предложение.
2-) Деактивирайте оптимизациите на цял екран
Можем да коригираме проблема, като деактивираме оптимизациите на цял екран и зададем настройката на прозореца в играта на персонализиран цял екран.
- Отворете приложението Steam.
- Отворете менюто „Библиотека“ на екрана, който се отваря, щракнете с десния бутон върху играта „Marvel's Spider-Man Remastered“ и изберете „Управление/strong>" и изберете "Щракнете върху >Преглед на локални файлове".
- Щракнете с десния бутон върху програмата „Spider-Man.exe“ в отворената папка и отворете менюто „Свойства“.
- Щракнете върху опцията „Съвместимост“ в новия прозорец, който се отваря, активирайте опцията „Деактивиране на оптимизациите на цял екран“ и щракнете върху бутона „Прилагане“.
- След този процес нека стартираме играта Marvel's Spider-Man Remastered и да отворим менюто „Настройки“ на екрана за стартиране.
- След това задайте опцията „Режим на прозорец“ в менюто „Дисплей“ на „Изключителен цял екран“ и щракнете върху бутона „ОК“, за да запазите операцията.
След като направим това, нека да преминем към другото ни предложение.
3-) Деактивирайте Steam интерфейса в играта
Отвореният steam интерфейс в играта може да причини много заеквания и ниски fps. За тази цел можем малко да намалим проблема, като изключим този плъгин.
- Отворете приложението Steam.
- Отворете менюто „Библиотека“ на екрана, който се отваря, щракнете с десния бутон върху играта „Marvel's Spider-Man Remastered“ и отворете „Свойства " меню.li>
- Осъществете достъп до опцията „Общи“ в новия прозорец, който се отваря, и деактивирайте опцията „Активиране на Steam интерфейс в играта“, ако е активирана.
3-) Актуализирайте драйвера на графичната карта
При такива постоянни проблеми остарялата графична карта може да причини ниски кадри в секунда и заекване. За целта ви препоръчваме да изпulзвате най-актуалната графична карта.
За потребители с графична карта Nvidia;
- На първо място, Geforce Experience</ на компанията Nvidiastrong> Трябва да изтеглим и инсталираме програмата.
- След процеса на изтегляне и инсталиране отваряме нашата програма и отваряме менюто Драйвери по-горе.
- Изтеглете нашата актуализация, като щракнете върху бутона Изтегляне, който се показва по-горе.
- След като изтеглянето приключи, нека извършим инсталационния процес, като щракнете върху бутона за бързо инсталиране.
- Рестартирайте компютъра си, след като този процес приключи.
За потребители с графична карта AMD;
- Публикувано от компанията AMD AMD Radeon Software Трябва да изтеглим и инсталираме програмата.
- След процеса на изтегляне и инсталиране отваряме нашата програма и щракваме върху бутона Проверка за актуализации под менюто на драйвера и софтуера вдясно и проверяваме дали видеокартата ни е актуална.
- Можете да рестартирате компютъра си, като извършите актуализацията.
За потребители с графична карта Intel;
Потребителите с процесор Intel могат да изпulзват графичната карта в процесора Intel, тъй като нямат графична карта. Това може да изисква актуализиране на графичната карта на Intel.
- Първо изтеглете драйвера на Intel, като отворите връзката.
- След като изтеглянето приключи, отворете програмата. След като инсталационният процес приключи, щракнете върху бутона „Стартиране“ и изчакайте да бъдете пренасочени към страницата.
- След този процес Intel Driver & Support Assistant ще сканира вашата система. След като сканирането приключи, то ще извлече някои драйвери, които трябва да актуализирате. Извършете инсталационния процес, като изтеглите актуализираната версия на драйверите.
След актуализиране на нашия графичен драйвер и рестартиране на нашия компютър, можете да проверите производителността в играта, като стартирате Marvel's Spider-Man Remastered.
4-) Изпulзвайте графична производителност
Този плъгин се предлага на потребителите от Windows, като помага за подобряване на производителността в играта. Въпреки че изглежда проблематично за играчите, можем да проверим производителността в играта, като изпробваме този плъгин.
- Въведете „Графични настройки“ в началния екран за търсене и го отворете.
- Щракнете върху бутона „Преглед“ под „Предпочитание за графична производителност“ на екрана, който се отваря, намерете и изберете „Spider-Man.exe</ силно>" .
- След извършване на избора, играта ще бъде добавена към предпочитанията за графична производителност. Кликнете върху добавената игра, за да отворите менюто „Опции“.
- Изберете опцията „Висока производителност“ в новия прозорец, който се отваря.
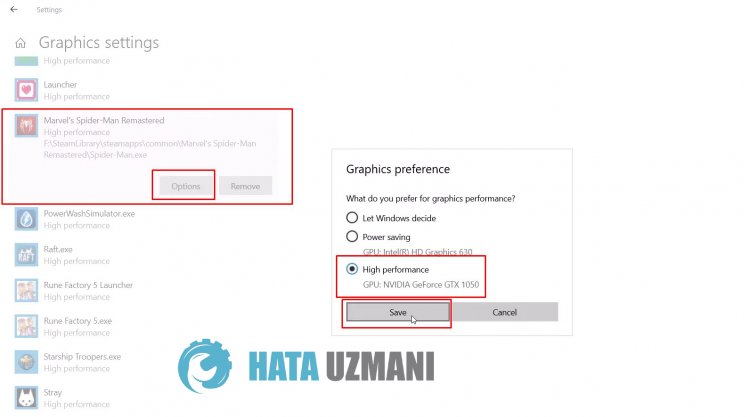
След този процес можете да проверите производителността в играта, като стартирате играта.
5-) Намалете графичните настройки в играта
Накрая можем да решим проблема, като намалим графичните настройки в играта.
- Първо, нека да стартираме Marvel's Spider-Man Remastered и да отворим менюто „Настройки“ на екрана за стартиране.
- Изберете „Дисплей“ в новия прозорец, който се отваря, и изберете „Метод за увеличаване на мащаба“, „Мащабиране на динамична разделителна способност“ и „VSync Задайте опциите " на "Изключено".
- След това щракнете върху „Графика“ в горната част и задайте „Предварително зададени“ на „Ниско“ или „Много ниско“ и задайте „strong>Preset" Запазете, като натиснете бутона >OK".
След като извършите тази операция, можете да проверите производителността в играта, като стартирате играта.
Да, приятели, решихме нашия проблем под това заглавие. Ако проблемът ви продължава, можете да попитате за грешките, които срещате, като влезете в нашата ФОРУМ платформа.
