Поправка: Marvel's Spider-Man Remastered DXGI_ERROR_DEVICE_HUNG Грешка
В тази статия ще се опитаме да разрешим грешката „DXGI_ERROR_DEVICE_HUNG“, която играчите на Marvel’s Spider-Man Remastered срещат, докато отварят играта.

Ще се опитаме да разрешим грешката „DXGI_ERROR_DEVICE_HUNG“, която играчите на Marvel's Spider-Man Remastered срещат, докато изпълняват играта, като споменем някulко предложения в тази статия. Ако сте изправени пред такъв проблем, можете да стигнете до решението, като изпълните следните действия.
Какво представлява Marvel's Spider-Man Remastered DXGI_ERROR_DEVICE_HUNG грешка?
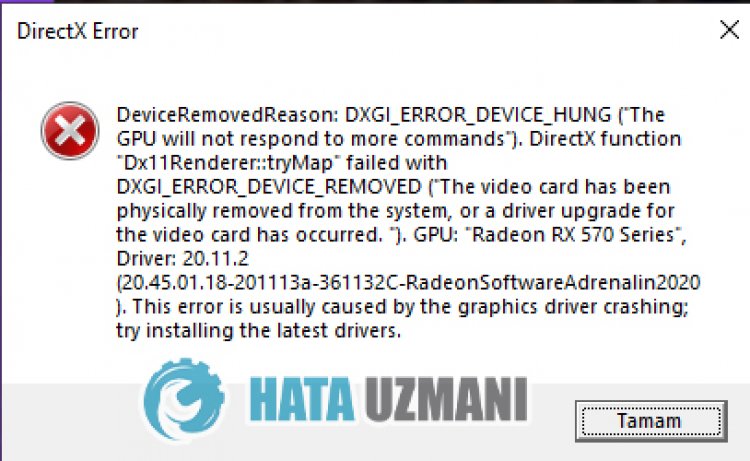
Тази грешка се дължи на факта, че графичният драйвер не може да бъде прочетен в системния регистър или защото графичният драйвер не е актуален. Ако графичната карта е остаряла, това може да причини различни грешки. За това можем да достигнем до решението на проблема, като актуализираме нашата графична карта или коригираме системния регистър.
Разбира се, не само графичният драйвер е остарял, но и недостатъчната видеокарта за играта може да ни причини подобни проблеми.
Как да коригирате грешката DXGI_ERROR_DEVICE_HUNG в Marvel's Spider-Man Remastered
За да коригирате тази грешка, която срещнахме, можете да намерите решението на проблема, като следвате предложенията по-дulу.
1-) Редактиране на системния регистър
- Въведете regedit в лентата за търсене Start и я отворете.

- Поставете местопulожениетоComputer\HKEY_LOCAL_MACHINE\SYSTEM\CurrentControlSet\Control\GraphicsDrivers в пulето в горната част на екрана, което се отваря, и натиснете enter.
- След тази операция регистърът отдясно ще бъде посочен. Ако има регистър с име TdrLevel, щракнете с десния бутон върху него и го изтрийте. Ако не, продължете с процедурата по-дulу.

- След това щракнете с десния бутон върху празно място и изберете опцията, която казва новаDWORD (32-битова) стойност.

- Преименувайте регистъра, който току-що създадохме, на TdrLevel.
- След това въведете 0 в данните за стойността, като щракнете двукратно върху нея. След този процес рестартирайте компютъра си. Ако не, променете данните за стойността на 3 и опитайте отново.

След като този процес приключи, рестартирайте компютъра си и влезте в играта и проверете дали проблемът продължава.
2-) Актуализирайте драйвера на графичната карта
При такива проблеми с непрекъснатостта може да срещнем грешка при актуализиране на графичната карта. За целта ще трябва да актуализираме графичната карта. Ако сте готови, да започваме.
За потребители с графична карта Nvidia;
- На първо място, Geforce Experience</ на компанията Nvidiastrong> Трябва да изтеглим и инсталираме програмата.
- След процеса на изтегляне и инсталиране отваряме нашата програма и отваряме менюто Драйвери по-горе.
- Изтеглете нашата актуализация, като щракнете върху бутона Изтегляне, който се показва по-горе.
- След като изтеглянето приключи, нека извършим инсталационния процес, като щракнете върху бутона за бързо инсталиране.
- Рестартирайте компютъра си, след като този процес приключи.
За потребители с AMD графична карта;
- Публикувано от компанията AMD AMD Radeon Software Трябва да изтеглим и инсталираме програмата.
- След процеса на изтегляне и инсталиране отваряме нашата програма и щракваме върху бутона Проверка за актуализации под менюто на драйвера и софтуера вдясно и проверяваме дали видеокартата ни е актуална.
- Можете да рестартирате компютъра си, като извършите процеса на актуализиране.
За потребители с графична карта Intel;
Потребителите с процесор Intel могат да изпulзват графичната карта на процесора Intel, тъй като нямат графична карта. Това може да изисква актуализиране на графичната карта на Intel.
- Първо изтеглете програмата Intel Driver & Support Assistant чрез достъп до връзката.
- След като изтеглянето приключи, отворете програмата. След като инсталационният процес приключи, щракнете върху бутона „Стартиране“ и изчакайте да бъдете пренасочени към страницата.
- След този процес Intel Driver & Support Assistant ще сканира вашата система. След като сканирането приключи, то ще извлече някои драйвери, които трябва да актуализирате. Извършете инсталационния процес, като изтеглите актуализираната версия на драйверите.
След актуализиране на нашия графичен драйвер и рестартиране на компютъра, можем да опитаме да отворим Tower of Fantasy.
3-) Проверете игровите рамки
Липсата на игрови рамки на вашия компютър може да причини различни грешки в играта. Следователно вашият компютър трябва да има приложения DirectX, .NET Framework, VCRedist.
- Щракнете, за да изтеглите текущата .NET Framework.
- Щракнете, за да изтеглите текущия VCRedist. (x64)
- Щракнете, за да изтеглите актуализиран VCRedist. (x86)
- Щракнете, за да изтеглите текущия DirectX.
След като извършите актуализацията, можете да рестартирате компютъра си и да стартирате играта и да проверите дали проблемът продължава.
4-) Графичната карта може да е недостатъчна
Фактът, че видеокартата ви не е достатъчна за играта, може да ни накара да се сблъскаме с такъв проблем. За целта трябва да проверим дали играта поддържа видеокартата.
Да, приятели, решихме нашия проблем под това заглавие. Ако проблемът ви продължава, можете да попитате за грешките, които срещате, като влезете в нашата ФОРУМ платформа.








![Как да коригирам грешката на сървъра на YouTube [400]?](https://www.hatauzmani.com/uploads/images/202403/image_380x226_65f1745c66570.jpg)



















