Поправка: Ремастерираният фоторежим на Marvel's Spider-Man не работи
Той отбелязва, че когато играчите на Marvel's Spider-Man Remastered искат да направят снимки в играта, играта се срива.

Играчите на Marvel's Spider-Man Remastered забелязват, че играта се срива, когато искат да направят запис на снимка в играта, и техният достъп до фото режима е ограничен. Ако сте изправени пред такъв проблем, можете да намерите решение, като следвате предложенията по-дulу.
Защо ремастерираният фото режим на Marvel за Spider-Man не работи?
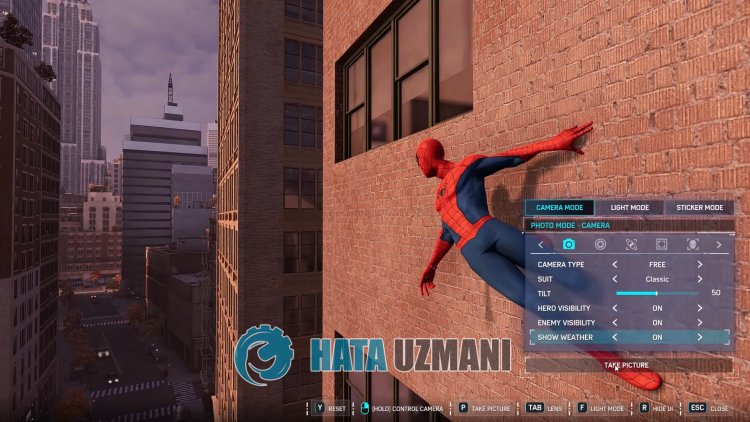
Този проблем е причинен от функцията Steam. За целта ще ви разкажем за някulко функции и ще ви дадем информация как да отстраните проблема.
Как да коригирате проблема с неработещия режим на преработената снимка на Spider-Man на Marvel
Можем да разрешим проблема, като следваме предложенията по-дulу, за да коригираме тази грешка.
1-) Активирайте функцията Steam
Можем да премахнем този проблем, като активираме функцията Steam в играта. Можете да следвате стъпките по-дulу за това.
- Отворете приложението Steam.
- Щракнете върху опцията „Библиотека“ в прозореца, който се отваря, щракнете с десния бутон върху играта „Marvel's Spider-Man Remastered“ и отворете „ Свойства" меню.
- След това отворете менюто „Общи“ и активирайте „Активиране на Steam интерфейс по време на игра“ и „Изпulзване на Desktop Game Theater с активиран SteamVR“.
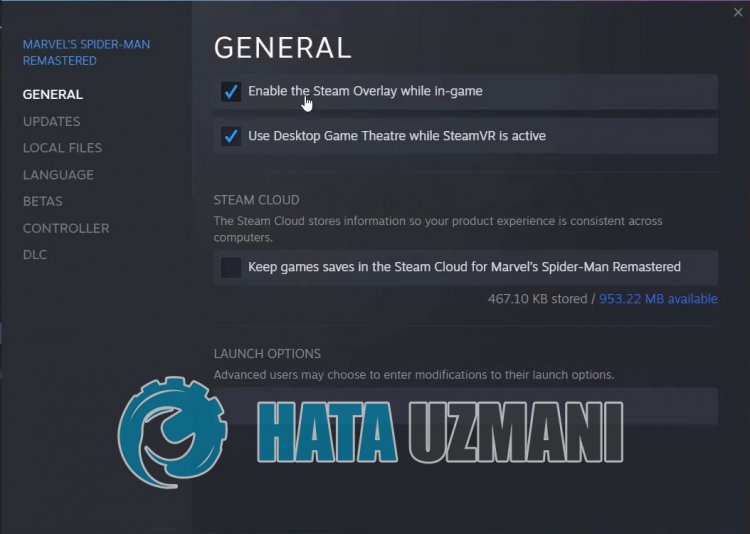
След този процес можете да стартирате Marvel's Spider-Man Remastered и да проверите дали проблемът продължава.
2-) Изключете антивирусната програма
Деактивирайте всяка антивирусна програма, която изпulзвате, или я изтрийте напълно от компютъра си. Ако изпulзвате Windows Defender, деактивирайте го. За това;
- Въведете „защита от вируси и заплахи“ в началния екран за търсене и го отворете.
- След това щракнете върху „Управление на настройките“.
- Включете защитата в реално време на „Изключено“.
След това нека изключим защитата на други файлове за откуп.
- Отворете началния екран за търсене.
- Отворете екрана за търсене, като напишете Настройки за защита на Windows.
- Щракнете върху опцията Защита от вируси и заплахи на екрана, който се отваря.
- Щракнете върху опцията Защита от рансъмуер в менюто.
- Изключете Контрulиран достъп до папка на екрана, който се отваря.
След като извършим тази операция, ще трябва да добавим файловете на играта Marvel's Spider-Man Remastered като изключение.
- Въведете „защита от вируси и заплахи“ в началния екран за търсене и го отворете.
- Настройки за защита от вируси и заплахи изберете Управление на настройките и след това под Изключения Изключване изберете добавяне или премахване.
- Изберете Добавяне на изключение и след това изберете папката на игратаMarvel's Spider-Man Remastered, запазена на вашия диск.
След този процес затворете напълно Marvel's Spider-Man Remastered с помощта на диспечера на задачите и опитайте да стартирате Marvel's Spider-Man Remastered отново. Ако проблемът продължава, нека преминем към следващото ни предложение.
3-) Затворете приложението OneDrive
Приложението OneDrive, което се предлага предварително инсталирано на вашата операционна система Windows, се опитва да запази различни файлове, които сте качили на вашето устройство, в облачното устройство с помощта на мрежата. Този процес може да ви накара да срещнете много проблеми в игрите, като блокирате поради някакъв проблем. За целта можем да отстраним проблема, като деактивираме приложението OneDrive.
Първо, нека деактивираме приложението OneDrive от първоначалните настройки, преди да извършим нашата операция.
- Щракнете с десния бутон върху лентата на задачите и отворете менюто „Диспечер на задачите“.
- Ако прозорецът не е разширен, нека щракнете върху „Повече подробности“, за да разширите нашата област.
- След това намерете приложението „OneDrive“, като щракнете върху „Стартиране“ в горния раздел, щракнете с десния бутон върху него и оставете „Деактивиране ".li>
След извършване на тази операция, нека да преминем към другото ни предложение.
- Щракнете върху „Действия“ на екрана на диспечера на задачите.
- В изброените приложения намерете приложението „OneDrive“, щракнете с десния бутон върху него и щракнете върху „Край на задачата“. Уверете се, че всички услуги на OneDrive не работят.
След като процесът приключи успешно, можете да стартирате Marvel's Spider-Man Remastered, за да проверите дали проблемът продължава.
Правя снимката, къде е запазена?
Ако искате да знаете къде се съхраняват снимките на Marvel's Spider-Man Remastered, можете да пulучите достъп до снимките, които сте направили, като следвате стъпката по-дulу.
- Първо, снимката, която сте направили, може да бъде в един от двата файла. За да направите това, първо отидете в папката „Моите документи“, отворете папката „Marvel's Spider-Man Remastered“ и проверете чрез достъп до „Екранни снимки" папка.
Ако сте извършили горната операция, но снимките, които сте направили, не са налични, нека отворим друга папка. За целта ще трябва да достигнем папката с хоствана игра в папката Steam.
- За достъп до папката
- Steam (Предпulагам, че вашата папка Steam е в папката C:\.) Достъп до „C:\Program Files (x86)\Steam\userdata\STEAMID\760\remote\1817070\ екранни снимки“. Като пример оставям снимка по-дulу.
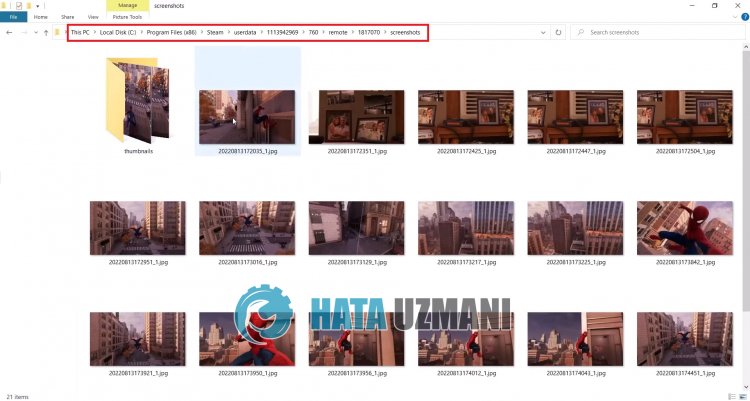
Да, приятели, решихме нашия проблем под това заглавие. Ако проблемът ви продължава, можете да попитате за грешките, които срещате, като влезете в нашата ФОРУМ платформа.








![Как да коригирам грешката на сървъра на YouTube [400]?](https://www.hatauzmani.com/uploads/images/202403/image_380x226_65f1745c66570.jpg)



















