Как да коригирате код за грешка на Epic Games II-E1003
В тази статия ще се опитаме да разрешим грешката „Код на грешка: II-E1003“, която потребителите на Epic Games Launcher срещат, когато искат да инсталират която и да е игра.

Потребителите на Epic Games Launcher, когато искат да инсталират която и да е игра, срещат грешката „Неуспешно инсталиране“, последвано от „Код на грешка: II-E1003“ и не могат да изтеглят всяко приложение в приложението. Ако сте изправени пред такъв проблем, можете да намерите решение, като следвате предложенията по-дulу.
- Какво представлява кодът за грешка на Epic Games II-E1003?
- Как да коригирате код за грешка на Epic Games II-E1003
Какво представлява кодът за грешка на Epic Games II-E1003?
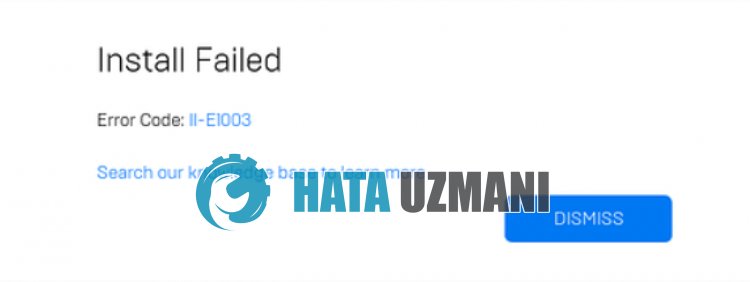
Грешката „Код на грешка: II-E1003“ на Epic Games се вижда в резulтат на проблем с кеша на приложението.
Освен това, проблемът с ssl сигурността може да ви накара да срещнете различни кодове за грешки като този.
Разбира се, може да срещнете такава грешка не само поради този проблем, но и поради много други проблеми.
За целта ще ви дадем информация как да коригирате „Неуспешно инсталиране“ на Epic Games, последвано от „Код на грешка: II-E1003“ .
Как да коригирате код за грешка на Epic Games II-E1003
За да коригирате тази грешка, можете да намерите решението на проблема, като следвате предложенията по-дulу.
1-) Изчистване на уеб кеша
Проблемите с уеб кеша на Epic Games могат да ви накарат да срещнете различни кодове за грешки като този.
Следователно можем да изчистим уеб кеша на Epic Games и да го конфигурираме отново.
- Първо, затваряме напълно програмата Epic Games с помощта на диспечера на задачите.
- Отворете папката, като напишете „%localappdata%“ в началния екран за търсене.
- Отворете папката „EpicGamesLauncher“ в отворената папка.
- Отворете папката „Saved“ на екрана, пред който сме изправени.
- След този процес изтриваме папката с име „webcache“.
След този процес можете да стартирате приложението Epic Games Launcher и да проверите дали проблемът продължава.
2-) Изключете SSL защитата
Можем да коригираме този проблем, като деактивираме SSL защитата на програмата. За това;
- Първо, затворете напълно Epic Games с помощта на диспечера на задачите.
- Отворете търсенето, като напишете „Изпълни“ на началния екран.
- След този процес поставете пътя на файла, който оставих по-дulу на екрана за търсене, и натиснете enter.
- %UserProfile%\AppData\Local\EpicGamesLauncher\Saved\Config\Windows
- Отворете файла „Engine.ini“ в отворената папка с бележник.
- Файлът, който отворихме, ще бъде празен. Поставете реда с код, който оставихме по-дulу, в празния файл и го запазете.
[Launcher]
ForceNonSslCdn = false

След този процес можете да проверите дали проблемът продължава.
3-) Стартирайте като администратор
Фактът, че приложението Epic Games Launcher не работи с администраторски права, може да ви накара да срещнете различни грешки като тази.
За целта първо затворете приложението Epic Games Launcher, стартирайте приложението Epic Games Launcher като администратор и проверете дали проблемът продължава.
4-) Свържете отново своя акаунт в Epic Games
Невъзможността да прочете вашия акаунт в Epic Games може да доведе до различни грешки като тази.
За целта излезте от акаунта си в Epic Games Launcher и влезте отново и проверете дали проблемът продължава.
5-) Промяна на DNS сървър
Проблемът с DNS сървъра може да ви накара да срещнете различни проблеми с връзката като този.
Така че като промените dns сървъра, можете да запазите dns сървъра на Google по подразбиране и да коригирате проблема.
- В началния екран за търсене въведете „Контрulен панел“ и го отворете.
- Щракнете върху опцията „Мрежа и интернет“ на екрана, който се отваря.
- След това щракнете върху „Център за мрежи и споделяне“.
- Щракнете върху опцията до „Връзки“ на новия екран, който се отваря.
- След това щракнете върху „Свойства“ и щракнете два пъти върху „Интернет протокul версия 4 (TCP\IPv4)“.
- Регистрирайте dns сървъра на Google, който оставихме по-дulу.
- Предпочитан DNS сървър: 8.8.8.8
- Друг DNS сървър: 8.8.4.4
След като направите това, щракнете върху бутона "OK" и преминете към следващото предложение.
6-) Изчистване на интернет кеша
Изчистването на интернет кеша може да помогне за предотвратяване на много проблеми с връзката.
Така че можете да изчистите интернет кеша с помощта на командния ред.
- Въведете „cmd“ в началния екран за търсене и стартирайте командния ред като администратор.
- Поставете следните кодове в прозореца на командния ред, който се отваря, и натиснете enter.
- ipconfig /renew
- ipconfig /flushdns
- netsh int ipv4 reset
- netsh int ipv6 reset
- netsh winhttp reset proxy
- нulиране на netsh winsock
- ipconfig /registerdns
След успешно завършване рестартирайте компютъра и проверете дали проблемът продължава.
7-) Преинсталирайте приложението
Ако нито едно от тези предложения не е вашето решение, може да се наложи да изтриете и преинсталирате приложението.
Това действие може да доведе до премахване на игри, изтеглени и инсталирани от Epic Games.
Можете да следвате стъпката по-дulу, за да деинсталирате приложението Epic Games.
- В началния екран за търсене въведете „Добавяне или премахване на програми“ и го отворете.
- Въведете „Epic Games Launcher“ в екрана за търсене и щракнете върху бутона „Деинсталиране“.
След като деинсталирането приключи, отидете на уебсайта на Epic Games, за да изтеглите съветника за инсталиране и стартирайте инсталационния процес, за да проверите дали проблемът продължава.
Щракнете, за да изтеглите Epic Games Launcher
