Как да поправите грешката при стартиране на процеса на Ubisoft Connect 2-00003805
В тази статия ще се опитаме да разрешим грешката „Неуспешно стартиране на процес 2-00003805“, която потребителите на Ubisoft Connect срещат, докато изтеглят или актуализират която и да е игра.
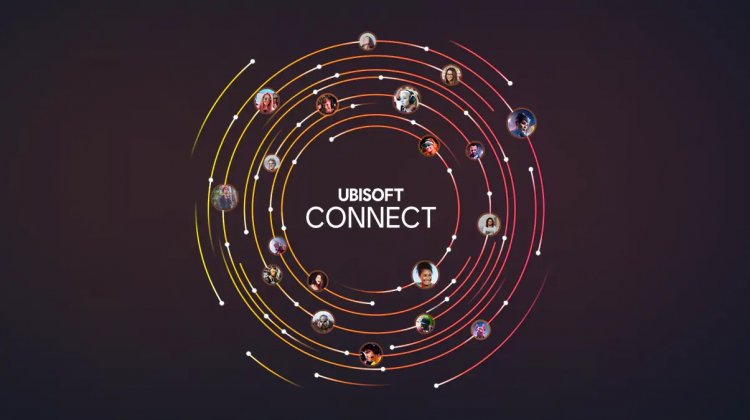
Грешката „Неуспешно стартиране на процес 2-00003805“, която потребителите на Ubisoft Connect срещат, докато изтеглят или актуализират която и да е игра, може да възникне поради много проблеми и да предотврати достъпа ви. Ако се сблъскате с такъв проблем, можете да намерите решението, като следвате стъпките по-долу.
Какво е грешка 2-00003805 Не може да стартира процеса на Ubisoft Connect?
Този проблем се появява като изход за грешка поради невъзможност за достъп до файла. Може да срещнем такъв проблем, ако Ubisoft Connect няма достъп до папката с файлове на игра, която трябва да бъде инсталирана или актуализирана.
Може да срещнем такъв проблем, ако антивирусната програма не позволява да се инсталира достъп за запис до играта. За целта трябва да отворим всяка антивирусна програма, която използвате, и да я проверим.
Можете да откриете незабавни грешки, като проверите вашата интернет мрежа. За това ще се опитаме да разрешим проблема, като ви кажем няколко предложения.
Как да поправите неуспешно стартиране на Ubisoft Connect процес 2-00003805?
За да коригираме тази грешка, която срещнахме, ще се опитаме да разрешим проблема, като ви кажем няколко предложения.
1-) Изчистете DNS кеша
Ако нито едно от предложенията по-горе не работи, можем да решим проблема, като изчистим dns кеша. За това;
- Въведете cmd на началния екран за търсене и го стартирайте като администратор.
- Въведете следните редове код в ред на екрана на командния ред и натиснете enter.
- ipconfig /flushdns
- netsh int ipv4 нулиране
- netsh int ipv6 нулиране
- netsh winhttp прокси за нулиране
- netsh winsock нулиране
- ipconfig /registerdns
- След този процес той ще покаже, че вашият dns кеш и прокси сървърите са успешно изчистени.
След този процес можете да отворите играта, като рестартирате компютъра. Ако проблемът продължава, нека преминем към друго предложение.
2-) Регистрирайте друг DNS сървър
Ако нито един от горните процеси не се е случил, нека запазим друг DNS сървър на нашия компютър.
- Отворете контролния панел.
- Изберете опцията Мрежа и интернет.
- На екрана, който се отваря, отворете Центъра за мрежи и споделяне.
- Кликнете върху опцията „Промяна на настройките на адаптера“ вляво.
- Отворете менюто Свойства , като щракнете с десния бутон върху своя тип връзка.
- Щракнете двукратно върху Internet Protocol Version 4 (TCP /IPv4).
- Нека приложим настройките, като напишем Google DNS сървъра, който ще дадем по-долу.
- Предпочитан DNS сървър: 8.8.8.8
- Друг DNS сървър: 8.8.4.4
- След това кликнете върху опцията „Проверка на настройките при изход“ и натиснете бутона OK и приложете процедурите.
След този процес рестартирайте компютъра и стартирайте програмата Steam.
3-) Изключете антивирусната програма
Ако има някаква антивирусна програма, която използвате, можем да предотвратим подобни проблеми, като я изключим или премахнем. Всяка антивирусна програма, която използваме, може да блокира или поставя под карантина играта, която ще отворим.
За това, за да предотвратим това, можем да премахнем напълно антивирусната програма, като я премахнем за постоянно. Ако искате да запазите компютъра си защитен, можете да отворите играта, като деактивирате блока за достъп, даден от антивирусната програма.
4-) Затворете и отворете Ubisoft Connect
Стартирайте програмата Ubisoft Connect като администратор, като затворите напълно програмата Ubisoft Connect с помощта на диспечера на задачите. Този процес може да ни помогне да разрешим потенциални грешки и проблеми.
5-) Проверете файловата директория
Проверете в коя директория ще бъде запазена играта, която ще инсталирате или актуализирате. Ако не е налична на вашия локален диск, опитайте да инсталирате играта на локалния диск. Ако инсталирате на локален диск, можете да извършите инсталацията на вашия външен диск.








![Как да коригирам грешката на сървъра на YouTube [400]?](https://www.hatauzmani.com/uploads/images/202403/image_380x226_65f1745c66570.jpg)










