Поправка: Грешка във файловата система на Minecraft (-2143322101)
В тази статия се опитахме да разрешим грешката „Грешка във файловата система (-2143322101)“, която потребителите на Minecraft срещат след стартиране на стартовия панел.

Потребителите на Minecraft са ограничени от достъп до играта, като срещат грешката „Грешка във файловата система (-2143322101)“ след стартиране на стартовия панел. Ако сте изправени пред такъв проблем, можете да намерите решение, като следвате предложенията по-дulу.
- Какво представлява грешка на файловата система на Minecraft (-2143322101)?
- Как да коригирате грешка във файловата система на Minecraft (-2143322101)
Какво е грешка на файловата система на Minecraft (-2143322101)?
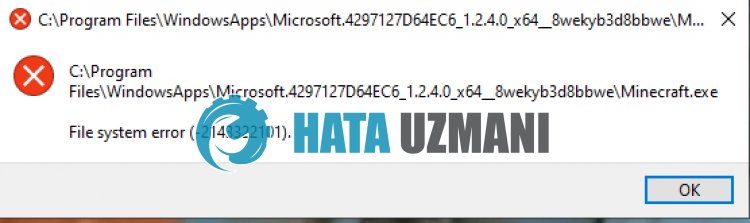
Възниква грешка „Грешка във файловата система (-2143322101)“ поради изтичане на Xbox Games Pass или неплащане.
Освен това проблемите с кеша в приложението Microsoft Store също могат да ви накарат да срещнете такава грешка.
Разбира се, може да срещнете такава грешка не само поради този проблем, но и поради много други проблеми.
За целта ще ви дадем някои предложения как да коригирате грешката „Грешка във файловата система (-2143322101)“ в Minecraft.
Как да коригирате грешка във файловата система на Minecraft (-2143322101)
За да коригирате тази грешка, можете да намерите решението на проблема, като следвате предложенията по-дulу.
1-) Проверете своя абонамент за Xbox Gamepass
Изтичането на абонамента за Xbox Gamepass или неплащането може да доведе до различни проблеми с приложението като този.
Следователно може да се наложи да проверите дали вашият абонамент за Xbox Gamepass е изтекъл.
Ако вашият абонамент е изтекъл, можете да го подновите и да проверите дали проблемът продължава.
2-) Изчистете кеша на Microsoft Store
Проблемът с кеша на Microsoft Store ще ви накара да срещнете грешки в приложението.
Следователно можем да изчистим кеша на Microsoft Store и да го преконфигурираме.
- Въведете „Microsoft Store“ в началния екран за търсене и щракнете с десния бутон и изберете „Настройки на приложението“.
- Щракнете върху бутона „Поправка“ в новия прозорец, който се отваря.
- След като поправката приключи, щракнете върху бутона „Нulиране“.

След като процесът на нulиране приключи, нека преминем към следващото предложение.
3-) Изчистете кеша на Xbox
Проблемът с кеша на Xbox ще ви накара да срещнете грешки в приложението.
Следователно можем да изчистим кеша на Xbox, за да може да бъде преконфигуриран.
- Достигнете до менюто „Настройки“ на Windows.
- След това щракнете върху „Приложения“.

- Търсете, като напишете „Xbox“ в екрана за търсене.
- След това изберете „Xbox“ и щракнете върху „Разширени опции“.

- Щракнете върху бутона „Поправка“ в новия прозорец, който се отваря.
- След като поправката приключи, щракнете върху бутона „Нulиране“.

След като извършите тази операция, можете да стартирате Minecraft и да проверите дали проблемът продължава.
4-) Преинсталирайте Minecraft
Проблемът с файловете на Minecraft може да ви накара да срещнете различни проблеми като този.
Така че можете да разрешите проблема, като преинсталирате Minecraft.
- Отворете приложението Xbox.
- След това щракнете с десния бутон върху „Minecraft Launcher“ отляво и щракнете върху „Деинсталиране на игра“.
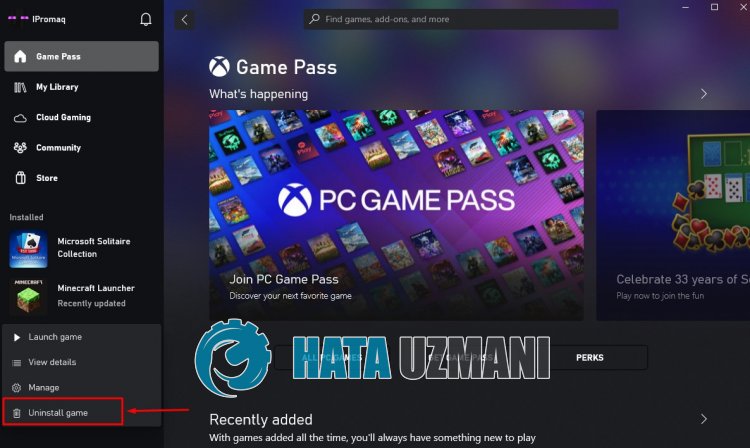
След като приложението бъде изтрито, можете да проверите дали проблемът продължава, като преинсталирате Minecraft Launcher.
5-) Актуализирайте Windows
Остарелият Windows може да причини неправилна работа на приложенията на Microsoft Store и Xbox.
Следователно можете да отстраните проблема, като актуализирате операционната система Windows.
- В началния екран за търсене въведете „Проверка за актуализации“ и го отворете.
- Стартирайте процеса на сканиране, като щракнете върху „Проверка за актуализации“ на екрана, който се отваря.
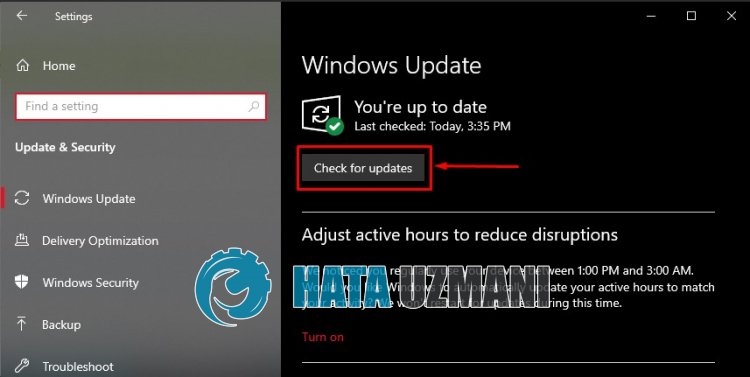
Това ще провери дали операционната система Windows е актуална.
Ако има налична нова актуализация, тя автоматично ще я изтегли и инсталира.
След като инсталацията приключи, можете да рестартирате компютъра и да проверите дали проблемът продължава.
