如何修复 Geforce Experience 不录制视频问题?
在本文中,我们将尝试解决Geforce Experience用户在录制视频时遇到的不录制或不录制的问题。

Geforce Experience 程序由 NVIDIA 公司开发,通过轻松调整界面为用户提供访问权限。此外,程序中还托管了视频录制软件。在本文中,我们将尝试解决用户在使用视频录制软件时遇到的视频无法录制的问题。
为什么 Geforce Experience 不能录制视频

此错误的一般原因是设置的配置不正确。此外,显卡或程序不是最新的可能会导致我们遇到此类问题。为此,我们将尝试通过告诉您一些建议来解决问题。
如何解决 GeForce Experience 无法录制视频的问题?
要解决此问题,我们可以通过执行以下建议来消除此问题。
1-) 检查您的存储空间
如果保存视频的文件位置没有剩余空间,您可能会遇到此问题。如果你有一个外置磁盘,你可以让它将视频片段保存在另一个磁盘上。
- ALT+Z 组合键打开仪表板。如果没有打开,请在运行 GeForce Experience 程序后尝试。
- 点击打开屏幕上的设置图标,然后选择“记录”。
- 通过从外部磁盘选择文件位置来保存显示视频的文件位置。
在此过程之后,您可以检查问题是否仍然存在。
2-) 关闭 Spotify 应用程序
当我第一次遇到这个问题时,我观察到通过关闭 Spotify 应用程序,问题就消失了。如果您遇到此类问题,您可以关闭 Spotify 应用程序并检查问题是否仍然存在。如果 Spotify 在任何浏览器上打开,请将其关闭。
3-) 更新显卡
通过打开 GeForce Experience 程序检查您的显卡是否是最新的。如果您的显卡不是最新的,您可以将其更新到最新版本并检查问题是否仍然存在。
4-) 更新视频捕捉设置
我们可以通过更新视频捕获设置来解决此问题。
- ALT+Z 组合键打开仪表板。如果没有打开,请在运行 GeForce Experience 程序后尝试。
- 点击打开的屏幕上的设置图标并选择“Video Capture”。
- 在打开的屏幕上将“即时重复长度”选项设置为“5”。
- 将下方的“质量”设置为“自定义”,并将“分辨率”设置为“游戏内 "
- 然后将“Frame Rate”设置为监控 Hz,并将“Bitrate”设置为“50”。
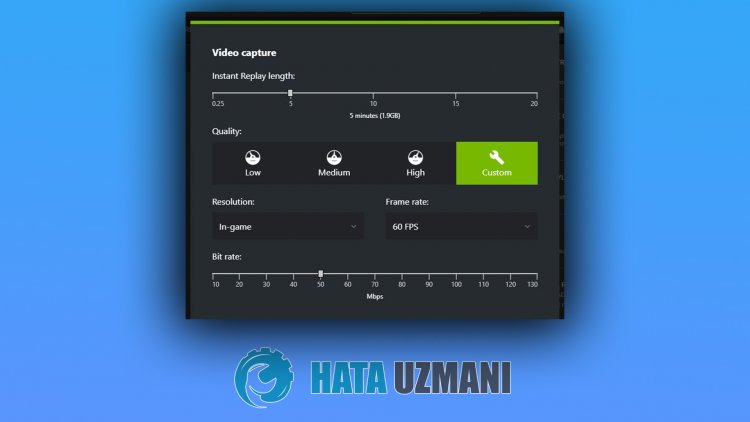
5-) 关闭不必要的服务
在后台运行的不必要的服务可能不允许应用程序运行。为此,我们可以通过禁用服务来解决问题。
- 在开始搜索屏幕中输入“msconfig”并打开它。
- 在打开的屏幕上选择“服务”。
- 选中下方的“隐藏所有 Microsoft 服务”。
- 然后取消选中列出的服务并点击“应用”按钮。

在此过程之后,重新启动计算机并检查问题是否仍然存在。如果问题解决了,您可以逐一激活服务,并获取有关导致此问题的服务的信息。








![如何修复 YouTube 服务器 [400] 错误?](https://www.hatauzmani.com/uploads/images/202403/image_380x226_65f1745c66570.jpg)
















