Sửa lỗi chức năng Windows DirectX
Trong bài viết này, chúng tôi sẽ cố gắng giải quyết lỗi "DirectX Function GetDeviceRemovedReason Failed" mà người dùng Windows gặp phải khi chơi trò chơi.

Lỗi " Hàm DirectX GetDeviceRemovedReason Failed " mà người dùng Windows 10 và Windows 11 gặpphải khi chơi trò chơi là do nhiều sự cố, hạn chế quyền truy cập của chúng tôi vào trò chơi. Nếu đang gặpphải vấn đề như vậy,bạn có thể tìm ra giảiphápbằng cách làm theo các gợi ýbên dưới.
Lỗi Windows Chức năng DirectX GetDeviceRemovedReason Failed là gì?
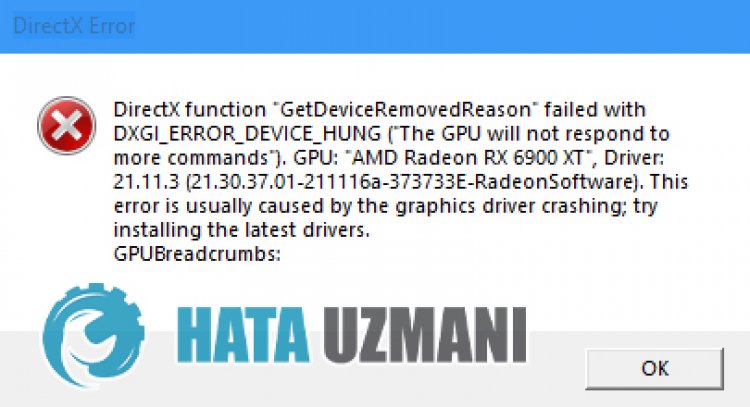
Trò chơi kết thúc vớibáo cáo sự cố của người dùng Windows khi chơi hoặc điều hướng trongbất kỳ trò chơi nào. Sau lần tắt này, lỗi sẽ xuất hiện như sau:
“Chức năng DirectX“ GetDeviceRemovedReason ”không thành công với DXGl_ERROR_DEVlCE_HUNG.
Với lỗi này, lỗi này, khiến trò chơi không thể chơi được theobất kỳ cách nào, đã trở thành một nguồn căng thẳng cho người chơi. Tất nhiên, chúng tôi sẽ chobạnbiết một vài gợi ý để giải quyết lỗi này. Tuy nhiên, những gợi ý này có thể không dẫn đến giảipháp dứt điểm.
Cách sửa lỗi Windows Chức năng DirectX GetDeviceRemovedReason thấtbại
Chúng tôi có thể giải quyết vấn đềbằng cách làm theo các đề xuấtbên dưới để khắcphục lỗi này.
1-) Cập nhật hệ điều hành củabạn
Việc hệ điều hành Windows củabạn không được cập nhật có thể khiến chúng tôi gặp nhiều sự cố. Đối với điều này, hãy kiểm tra xem hệ điều hành Windows củabạn có được cập nhật hay không. Nếu nó chưa được cập nhật, hãy khởi động lại máy tính củabạnbằng cách cập nhật nó.
- Trong màn hìnhbắt đầu tìm kiếm, hãy nhập " Kiểm tra cácbản cập nhật " và mở nó.
- Sau đó, kiểm tra cácbản cập nhật. Nếu chưa cập nhật, hãy tải xuống.
2-) Sửa lỗi Windows
Các tệp trong Windowsbị hỏng hoặcbị hỏng, có thể dẫn đến nhiều lỗi khác nhau. Đối với điều này, chúng tôi sẽ chia sẻ hai khối mã vớibạn và cố gắng quét và sửa chữa các tệpbị hỏng hoặcbị hỏng.
Thực hiện quét SFC
Tệpbị hỏng hoặcbị hỏng xảy ra trong tệp Windows có thể gây ra nhiều mã lỗi. Về vấn đề này, chúng tôi sẽ chobạnbiết một số cách để giải quyết vấn đề.
- Nhập " cmd " vào màn hìnhbắt đầu tìm kiếm và chạy với tư cách quản trị viên.
- Nhập " sfc / scannow " trong màn hình nhắc lệnh mở ra và nhấn enter.
Sau quá trình này, các tệpbị lỗi hoặcbị hỏng sẽ được quét và các chỉnh sửa sẽ được thực hiện. Không tắt hoặc khởi động lại máy tính củabạn cho đến khi quá trình hoàn tất. Sau quá trình này, hãy thực hiện một đề xuất khác.
Thực hiện quét DISM
- Nhập " cmd " vào màn hìnhbắt đầu tìm kiếm và chạy với tư cách quản trị viên.
- Nhập các lệnh sau vào màn hình dấu nhắc lệnh mở ra và nhấn enter.
- Dism / Online / Cleanup-Image / CheckHealth
- Dism / Trực tuyến / Dọn dẹp-Hình ảnh / ScanHealth
- Dism / Online / Cleanup-Image / RestoreHealth
Sau khi quá trình hoàn tất thành công,bạn có thể khởi động lại máy tính của mình và kiểm tra xem sự cố vẫn tiếp diễn.
3-) Cập nhật trình điều khiển cạc đồ họa
Trong các sự cốliên tục như vậy, chúng tôi có thể gặpphải lỗi cập nhật trong cạc đồ họa. Đối với điều này, chúng tôi sẽ cần cập nhật card đồ họa. Nếubạn đã sẵn sàng, hãybắt đầu.
Đối với người dùng có cạc đồ họa Nvidia;
- Trước hết, Geforce Experience .
- Sau khi hoàn tất quá trình tải xuống và cài đặt, chúng tôi mở chương trình của mình và mở trình đơn Trình điều khiển ở trên.
- Tải xuốngbản cập nhật của chúng tôibằng cách nhấp vào nút Tải xuống xuất hiện ở trên.
- Sau khi quá trình tải xuống hoàn tất, hãy thực hiện quá trình cài đặtbằng cách nhấp vào nút cài đặt nhanh.
- Khởi động lại máy tính củabạn sau khi quá trình này kết thúc.
Đối với người dùng có cạc đồ họa AMD;
- Phần mềm AMD Radeon .
- Sau khi thực hiện quá trình tải xuống và cài đặt, chúng tôi mở chương trình của mình và nhấp vào nút Kiểm trabản cập nhật trong trình đơn trình điều khiển vàphần mềm ởbênphải và kiểm tra xem thẻ video của chúng tôi có được cập nhật hay không.
- Bạn có thể khởi động lại máy tính của mìnhbằng cách thực hiện cập nhật.
Sau khi cập nhật trình điều khiển đồ họa và khởi động lại máy tính của chúng tôi,bạn có thể kiểm tra xem sự cố vẫn tiếp diễn.
4-) Kiểm tra mức sử dụng thẻ video
Kiểm soát tỷ lệphần trăm sử dụng cạc đồ họa củabạn khi tham gia trò chơi. Nếuphần trăm hoạt động quá cao khi vào trò chơi, thì thẻ video củabạn đãbị mòn và cần được thay thế.
- Mở Trình quản lý Tác vụ.
- Kiểm tra giá trị của " GPU "bằng cách nhấp vào " Hiệu suất " ở trình đơn trên cùng.
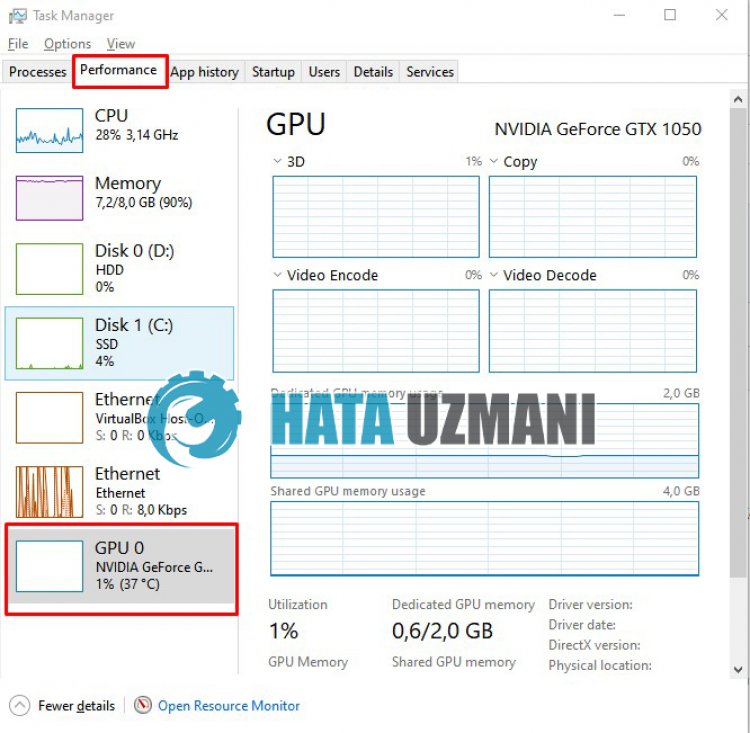
Nếu thẻ video củabạn đang sử dụng trở lên, nó có thể hạn chế quyền truy cập củabạn vào trò chơibằng cách tạobáo cáo sự cố. Điều này có thể là do card màn hình củabạn quá nóng hoặcbị mỏi. Điều duy nhất chúng tôiphải làm là thay đổi card màn hình hoặcliên hệ với dịch vụ kỹ thuật.
![Làm cách nào để khắc phục lỗi Máy chủ YouTube [400]?](https://www.hatauzmani.com/uploads/images/202403/image_380x226_65f1745c66570.jpg)

























