Red Dead Redemption 2 Lỗi không xác định FFFFFFFF Sự cố
Trong bài viết này, chúng tôi sẽ cố gắng giải quyết lỗi "Unknown Error FFFFFFFF" mà người chơi Red Dead Redemption 2 gặp phải khi mở trò chơi.
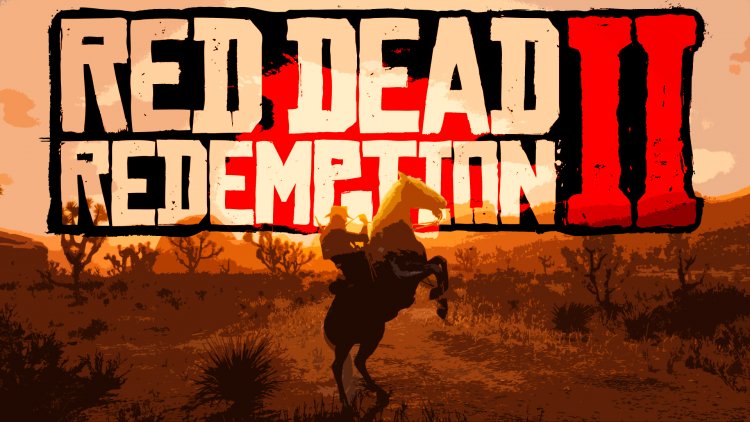
Lỗi "Unknown Error FFFFFFFF" mà người chơi Red Dead Redemption 2 gặp phải khi chạy trò chơi hạn chế quyền truy cập của nhiều người dùng vào trò chơi. Nếu bạn đang gặp phải vấn đề như vậy, bạn có thể giải quyết vấn đề bằng cách thực hiện các thao tác sau.
Red Dead Redemption 2 "Lỗi không xác định FFFFFFFF" là gì?
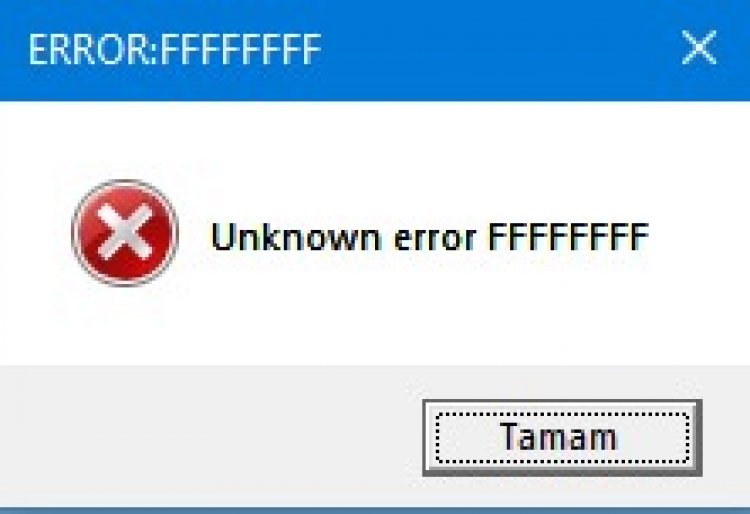
Nguyên nhân chính của lỗi này là do vấn đề âm thanh. Mọi vấn đề với trình điều khiển âm thanh của bạn có thể khiến bạn gặp phải lỗi như vậy. Tất nhiên, chúng tôi có thể không gặp phải nó chỉ vì trình điều khiển âm thanh. Một trong số đó là bất kỳ trình điều khiển nào của bạn đã lỗi thời. Các tệp bị hỏng trong trò chơi cũng có thể gây ra lỗi này và ngăn bạn truy cập trò chơi. Nếu bạn đang phải đối mặt với một vấn đề như vậy, bạn có thể đạt được giải pháp bằng cách làm theo các đề xuất dưới đây.
Cách sửa lỗi Red Dead Redemption 2 "Lỗi không xác định FFFFFFFF"
Để giải quyết lỗi này mà chúng tôi gặp phải, chúng tôi sẽ cố gắng giải quyết vấn đề bằng cách đề cập đến một vài gợi ý.
1-) Xác minh tính toàn vẹn của tệp
Chúng tôi sẽ xác minh tính toàn vẹn của tệp trò chơi và đảm bảo quét và tải xuống bất kỳ tệp nào bị thiếu hoặc bị lỗi. Đối với điều này;
Đối với những người chơi trên Steam;
- Mở chương trình Steam.
- Mở menu thư viện.
- Mở tab Thuộc tính bằng cách nhấp chuột phải vào trò chơi Red Dead Redemption 2 ở bên trái.
- Mở menu Tệp cục bộ ở phía bên trái của màn hình mở ra.
- Nhấp vào nút Xác minh tính toàn vẹn của tệp trò chơi trong menu Tệp cục bộ mà chúng tôi gặp phải.
Sau quá trình này, quá trình tải xuống sẽ được thực hiện bằng cách quét các tệp trò chơi bị hỏng. Sau khi quá trình kết thúc, hãy thử mở lại trò chơi.
Đối với những người chơi qua Rockstar Games Launcher;
- Chạy Trình khởi chạy trò chơi Rockstar.
- Nhấp vào "Cài đặt" ở góc trên bên phải
- Chọn trò chơi "Red Dead Redemption 2" nằm ở dưới cùng bên trái của menu thả xuống.
- Nhấp vào tùy chọn "Xác minh tính toàn vẹn của tệp trò chơi" trên màn hình mở ra.
Sau quá trình này, quá trình tải xuống sẽ được thực hiện bằng cách quét các tệp trò chơi bị hỏng. Sau khi quá trình kết thúc, hãy thử mở lại trò chơi.
2-) Tắt dịch vụ
Bất kỳ dịch vụ nào trong dịch vụ hệ thống Windows kích hoạt trò chơi ở chế độ nền đều có thể dẫn đến các lỗi có thể xảy ra. Đối với điều này, chúng tôi có thể giải quyết vấn đề này bằng cách tắt các dịch vụ dịch vụ không cần thiết chạy trong nền.
- Mở màn hình bắt đầu tìm kiếm bằng cách nhập "msconfig".
- Nhấp vào menu "Dịch vụ" trên màn hình cấu hình hệ thống mở ra.
- Nhấp vào "Ẩn tất cả các dịch vụ của Microsoft" ở cuối trình đơn mở ra.
- Sau quá trình này, các dịch vụ chạy nền sẽ được liệt kê. Nếu có bất kỳ dịch vụ nào mà bạn cho là không cần thiết, hãy bỏ chọn và nhấp vào nút "Áp dụng" và khởi động lại máy tính. (Không tắt dịch vụ Dịch vụ Thư viện Trò chơi Rockstar.)
Sau khi khởi động lại máy tính, bạn có thể vào trò chơi và kiểm tra xem sự cố vẫn tiếp diễn.
3-) Cập nhật trình điều khiển của bạn
Kiểm tra xem thẻ video của bạn và các trình điều khiển khung khác đã cập nhật chưa. Đối với điều này;
- Tải xuống và cài đặt Driver Booster.
- Mở chương trình Driver Booster.
- Thực hiện quá trình quét bằng cách nhấn nút QUÉT trên màn hình xuất hiện.
Sau khi quá trình quét kết thúc, nó sẽ hiển thị nhiều trình điều khiển lỗi thời khác nhau. Tiến hành cập nhật bằng cách chọn các trình điều khiển đã lỗi thời và khởi động lại máy tính của bạn. Sau quá trình này, hãy mở trò chơi của chúng tôi và kiểm tra xem sự cố vẫn tiếp diễn.
4-) Thay đổi Cài đặt Bộ đệm ẩn của Shader
Quá trình chúng tôi sẽ kể trong gợi ý này sẽ dành cho những người chơi kết nối với trò chơi qua steam.
- Mở chương trình Steam.
- Nhấn vào tùy chọn "Steam" nằm ở góc trên bên trái màn hình.
- Nhấp vào "Cài đặt" trong menu được liệt kê.
- Nhấp vào tùy chọn "Shader Caching" ở phía bên trái của màn hình mở ra.
- Kích hoạt tùy chọn "Allow Vulkan shader to render in the background" trên màn hình mà chúng ta gặp phải và nhấn nút "OK".
Sau quá trình này, bạn có thể bắt đầu trò chơi và kiểm tra xem sự cố vẫn tiếp diễn.
5-) Vô hiệu hóa trình điều khiển thiết bị âm thanh
Nếu bạn đã thực hiện các bước trên mà vẫn gặp lỗi, điều cuối cùng chúng ta sẽ làm là vô hiệu hóa trình điều khiển thiết bị âm thanh khi bắt đầu trò chơi.
- Mở menu "Trình quản lý Thiết bị" bằng cách nhấn phím "Windows + X".
- Trên màn hình trình quản lý thiết bị mở ra, hãy mở rộng tùy chọn "Bộ điều khiển âm thanh, video và trò chơi".
- Tắt tất cả các thiết bị âm thanh mà bạn không sử dụng trên màn hình mà chúng tôi gặp phải. (Ví dụ: Âm thanh độ nét cao NVIDIA)
Sau khi vô hiệu hóa nó, hãy chạy trò chơi và kiểm tra xem sự cố vẫn tiếp diễn.
![Làm cách nào để khắc phục lỗi Máy chủ YouTube [400]?](https://www.hatauzmani.com/uploads/images/202403/image_380x226_65f1745c66570.jpg)


















