Làm thế nào để sửa lỗi BlueStacks 5 không thể chạy trên thiết bị này?
Trong bài viết này, chúng tôi sẽ cố gắng giải quyết lỗi "Không thể chạy trên thiết bị này" mà người dùng BlueStacks 5 gặp phải khi họ muốn chạy bất kỳ ứng dụng nào.

Người dùng BlueStacks 5 gặpphải lỗi " Không thể chạy trên thiếtbị này " khi đang chạy ứng dụng, hạn chế quyền truy cập của họ vào ứng dụng. Nếu đang gặpphải vấn đề như vậy,bạn có thể tìm ra giảiphápbằng cách làm theo các gợi ýbên dưới.
BlueStacks 5 không thể chạy trên lỗi thiếtbị này là gì?
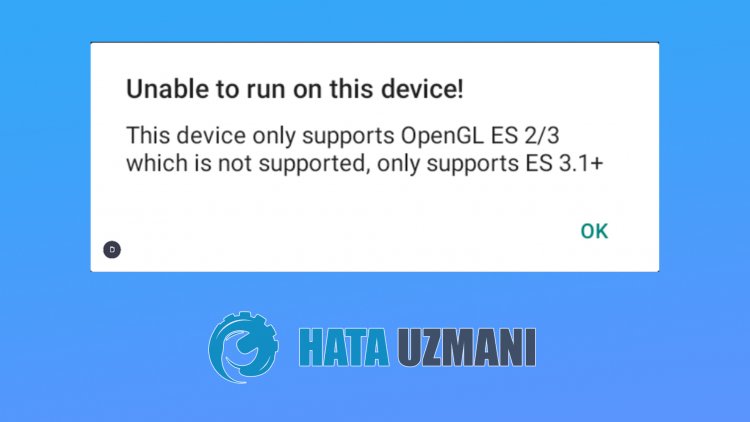
Lỗi này thường do trình cắm thiếtbị trongphần cài đặt của chương trình giả lập hiển thị dưới dạngphiênbản cũ. Đối với vấn đề này, chúng tôi sẽ cố gắng giải quyết vấn đềbằng cách chobạnbiết một số gợi ý.
Cách sửa lỗi BlueStacks 5 không thể chạy trên thiếtbị này
Chúng tôi sẽ cố gắng giải quyết vấn đềbằng cách đưa ra chobạn một số đề xuất để khắcphục lỗi này.
1-) Chỉnh sửa Cài đặt Hiệu suất
Nếu ứng dụng không thể đáp ứng hệ thống, chúng tôi có thể gặp lỗi như vậy. Đối với điều này, chúng tôi có thể loạibỏ vấn đềbằng cách tăngbộ nhớ hệ thống.
- Chạy chương trình BlueStacks 5.
- Nhấp vàobiểu tượng " Cài đặt " ở dưới cùngbênphải.
- Nhấp vào tùy chọn " Hiệu suất " trên màn hình mở ra.
- Đặt tùy chọn " CPU " trong trình đơn thành " Cao ".
- Sau đó, đặt " Bộ nhớbộ nhớ "bên dưới thành " Trungbình " và đặt " Chế độ hiệu suất " thành " Hiệu suất cao strong> "và nhấp vào" Lưu thay đổi "để khởi động lại chương trình.
Sau quá trình này,bạn có thể kiểm tra xem sự cố vẫn tiếp diễn.
2-) Chỉnh sửa Cài đặt Đồ họa
Dung lượng cài đặt đồ họa thấp có thể khiến ứng dụng không thể đáp ứng hệ thống. Do đó, chúng tôi có thể khắcphục sự cốbằng cách điều chỉnh cài đặt đồ họa.
- Chạy chương trình BlueStacks 5.
- Nhấp vàobiểu tượng " Cài đặt " ở dưới cùngbênphải.
- Nhấp vào tùy chọn " Hình ảnh " trên màn hình mở ra.
- Đặt tùy chọn " Chế độ đồ họa " trong trình đơn thành " Khả năng tương thích ".
- Sau đó, đặt " Trình tạo đồ họa "bên dưới thành " OpenGL " và đặt " Trình tạo giao diện " thành " Phần mềm "Đặt nó thành>". Sau đó, đặt tùy chọn " họa tiết ASTC (Beta) " ngaybên dưới thành " Giải mãphần mềm " và nhấp vào " Lưu thay đổi " để khởi động lại chương trình.
Sau quá trình này,bạn có thể kiểm tra xem sự cố vẫn tiếp diễn.
3-) Chỉnh sửa Cài đặt Thiếtbị
Một số ứng dụng chỉ có thể chạy trên một số cấu hình thiếtbị nhất định, vì vậy chúng tôi có thể gặpphải sự cố như vậy. Đối với điều này, chúng tôi có thể loạibỏ vấn đềbằng cách chỉnh sửa cài đặt Thiếtbị mà các nhàphát triển BlueStacks 5 đã thêm làm tiện íchbổ sung.
- Chạy chương trình BlueStacks 5.
- Nhấp vàobiểu tượng " Cài đặt " ở dưới cùngbênphải.
- Nhấp vào tùy chọn " Thiếtbị " trên màn hình mở ra.
- Nhấp vào trình đơn thả xuống trong tùy chọn " Cấu hình thiếtbị " trong trình đơn để chọn một thiếtbị khác.
Sau quá trình này, hãy khởi động lại BlueStacks 5bằng cách nhấp vào " Lưu thay đổi ". Sau đó,bạn có thể kiểm tra xem sự cố vẫn tiếp diễn.
4-) Cập nhật chương trình BlueStacks 5
Việc chương trình BlueStacks 5 không được cập nhật có thể khiến chúng tôi gặp nhiều vấn đề. Đối với điều này, chúng tôi có thể kiểm tra xem sự cố vẫn tiếp diễnbằng cách cập nhật chương trình.
- Trước hết, hãy đóng hoàn toàn chương trình BlueStacks 5 với sự trợ giúp của trình quản lý tác vụ.
- Sau đó, hãy tải xuống trình cài đặt BlueStacks 5bằng cách truy cập vàoliên kết mà chúng tôi sẽ để lại ởbên cạnh. Nhấp để tải xuống.
- Sau khi tải xuống trình cài đặt, hãy chạy trình cài đặt và nhấp vào nút " Cập nhật " trên màn hình xuất hiện.
Sau khi quá trình cập nhật hoàn tất thành công,bạn có thể chạy chương trình BlueStacks 5 và kiểm tra xem sự cố vẫn tiếp diễn.
![Làm cách nào để khắc phục lỗi Máy chủ YouTube [400]?](https://www.hatauzmani.com/uploads/images/202403/image_380x226_65f1745c66570.jpg)


















