Làm cách nào để sửa lỗi OneDrive 0x8007016a?
Người dùng OneDrive khi muốn xóa hoặc tải lên bất kỳ tệp nào đều gặp phải "Lỗi 0x8007016A: Nhà cung cấp tệp trên đám mây không chạy". Chúng tôi sẽ cố gắng giải quyết lỗi trong bài viết này.
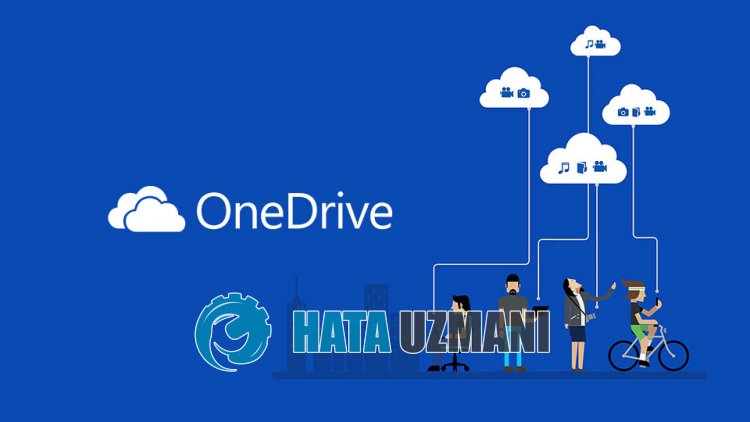
Người dùng OneDrive khi muốn xóa hoặc tải lên bất kỳ tệp nào đều gặp phải lỗi "Lỗi 0x8007016A: Nhà cung cấp tệp trên đám mây hiện không chạy." và không thể thực hiện bất kỳ thao tác nào trên bất kỳ tệp nào. Nếu đang gặp vấn đề như vậy, bạn có thể tìm ra giải pháp bằng cách làm theo các đề xuất bên dưới.
Lỗi OneDrive 0x8007016a là gì?
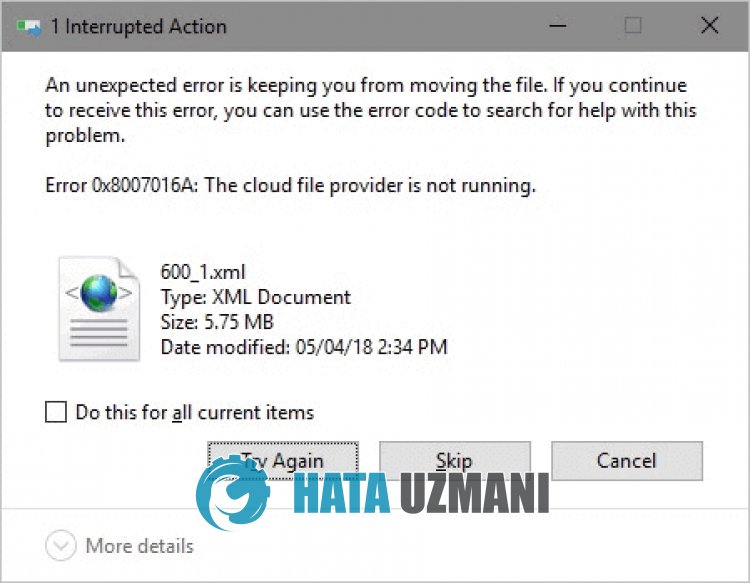
OneDrive "Lỗi: 0x8007016a" gặp phải do lỗi xảy ra do sự cố cập nhật mới nhất hoặc sử dụng phiên bản cũ.
Tính không ổn định trong ứng dụng có thể khiến chúng tôi gặp phải nhiều lỗi như thế này.
Đối với điều này, chúng tôi sẽ cung cấp cho bạn thông tin về cách khắc phục lỗi bằng cách đề cập đến một số gợi ý.
Cách khắc phục lỗi 0x8007016a của OneDrive
Để khắc phục lỗi này, bạn có thể tìm giải pháp cho vấn đề bằng cách thực hiện theo các đề xuất bên dưới.
1-) Khởi động lại OneDrive
Ứng dụng OneDrive lỗi thời có thể khiến bạn gặp phải nhiều mã lỗi như thế này.
Đối với điều này, chúng tôi cần kiểm tra xem OneDrive đã nhận được yêu cầu cập nhật mới hay chưa.
- Nhấp chuột phải vào biểu tượng "OneDrive" ở góc dưới bên phải.
- Nhấp vào "Đóng OneDrive" trong các tùy chọn đượcliệt kê.
- Sau khi đóng OneDrive, hãy tìm kiếm "OneDrive" trong màn hình bắt đầu tìm kiếm và chạy lại.
Sau quá trình này, nó sẽ tự động kiểm tra xem có yêu cầu cập nhật mới hay không.
2-) Đóng OneDrive
Bạn có thể gặp phải nhiều vấn đề với bản cập nhật mới nhất của OneDrive.
Đối với điều này, bạn có thể loại bỏ sự cố bằng cách tắt OneDrive.
- Nhấp chuột phải vào biểu tượng "OneDrive" ở góc dưới bên phải.
- Nhấp vào "Đóng OneDrive" trong các tùy chọn đượcliệt kê.
Sau quá trình này, OneDrive sẽ đóng. Sau đó, đánh dấu vào tệp bạn muốn xóa, chỉnh sửa hoặc thêm.
Sau khi hoàn tất quy trình, bạn có thể chạy lại ứng dụng OneDrive.
3-) Cập nhật Windows
Hệ điều hành Windows không cập nhật, bạn có thể gặp sự cố với một số ứng dụng của Microsoft.
Do đó, bạn cần kiểm tra xem Windows có nhận được yêu cầu cập nhật mới hay không.
- Trong màn hình tìm kiếm bắt đầu, hãy nhập "Kiểm tra các bản cập nhật" và mở nó.
- Nhấp vào nút "Kiểm tra cập nhật" trong cửa sổ mới mở ra và kiểm tra.
Nếu có bản cập nhật mới, hãy bắt đầu tải xuống và cài đặt bản cập nhật đó.
Sau khi quá trình cài đặt hoàn tất, bạn có thể khởi động lại máy tính và kiểm tra xem sự cố có còn tiếp diễn hay không.
4-) Buộc đóng OneDrive
Chúng ta có thể yêu cầu OneDrive tạo một tệp bộ đệm mới bằng cách buộc đóng tệp đó vì nó tạo ra sự cố bộ đệm trong nền.
- Truy cập trình quản lý tác vụ.
- Sau đó, tìm "OneDrive" bằng cách truy cập "Actions" và kết thúc tác vụ.
Sau khi đóng OneDrive hoàn toàn, bạn có thể kiểm tra tệp mình muốn xóa hoặc thêm.
Sau đó, bạn có thể chạy lại OneDrive.
5-) Cài đặt lại OneDrive
Chúng tôi có thể cần phải cài đặt lại ứng dụng OneDrive để loại bỏ hoàn toàn các vấn đề khác nhau.
- Trong màn hình tìm kiếm bắt đầu, hãy nhập "Bảng điều khiển" và mở nó.
- Nhấp vào tùy chọn "Gỡ cài đặt chương trình" trên màn hình mở ra.
- Sau đó, tìm kiếm "Microsoft OneDrive" và nhấp chuột phải vào ứng dụng đó để gỡ cài đặt.
Sau khi quá trình gỡ cài đặt hoàn tất, hãy tải xuống tệp thiết lập Microsoft OneDrive bằng cách sử dụngliên kết bên dưới.
Nhấp để tải xuống Microsoft OneDrive
Sau khi cài đặt hoàn tất, bạn có thể khởi động lại máy tính và kiểm tra xem sự cố có còn tiếp diễn hay không.
![Làm cách nào để khắc phục lỗi Máy chủ YouTube [400]?](https://www.hatauzmani.com/uploads/images/202403/image_380x226_65f1745c66570.jpg)


















