Làm cách nào để khắc phục Máy chủ gặp lỗi trong Google Drive?
Chúng tôi sẽ cung cấp thông tin về cách khắc phục lỗi "The Server Encountered An Error" mà người dùng Google Drive gặp phải khi cố gắng tải lên bất kỳ tệp nào.

Người dùng Google Drive khi muốn tải bất kỳ tệp nào lên đều gặp phải lỗi "Máy chủ gặp lỗi" và không thể tải tệp lên. Nếu đang gặp vấn đề như vậy, bạn có thể tìm ra giải pháp bằng cách làm theo các đề xuất bên dưới.
Máy chủ gặp lỗi trong Google Drive là gì?
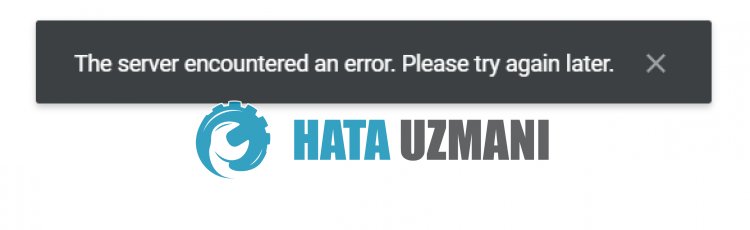
Lỗi "Máy chủ gặp lỗi" của Google Drive xảy ra do máy chủ đang được bảo dưỡng hoặc gặp sự cố.
Ngoài ra, các sự cố với bộ nhớ cache của ứng dụng có thể gây ra nhiều lỗi như thế này.
Đối với điều này, chúng tôi sẽ cố gắng giải quyết vấn đề bằng cách cho bạn biết một số gợi ý.
Cách khắc phục lỗi máy chủ gặp lỗi trong Google Drive
1-) Kiểm tra máy chủ
Công việc bảo trì hoặc sự cố sập máy chủ có thể gây ra nhiều lỗi như thế này.
Do đó, chúng ta cần kiểm tra máy chủ Google Drive.
Đối với điều này, bạn có thể kiểm tra máy chủ từ Twitter hoặc UpDownRadar bằng cách truy cập vào cácliên kết mà chúng tôi sẽ để lại bên dưới.
Kiểm tra Máy chủ Google Drive từ DownDetector
Kiểm tra Máy chủ Google Drive trên Twitter
Nếu có bất kỳ công việc bảo trì hoặc sự cố nào trên máy chủ, bạn sẽ phải chờ khắc phục sự cố đó.
2-) Xóa bộ nhớ cache của Google Drive
Các tệp trong bộ nhớ cache tạm thời của ứng dụng Google Drive có thể có vấn đề hoặc được tải lên không chính xác.
Để giải quyết vấn đề này, chúng ta có thể loại bỏ vấn đề bằng cách xóa bộ nhớ cache của trình duyệt.
- Đầu tiên, truy cập trang Google Drive. Nhấp để truy cập trang web.
- Nhấp chuột phải vào trang chúng tôi đã truy cập và nhấn "Kiểm tra".
- Nhấp vào "Ứng dụng" trong bảng mở ra.
- Sau đó nhấp vào "Bộ nhớ" ở bên trái.
- Sau quá trình này, hãy cuộn xuống bảng điều khiển ở bên phải và nhấp vào nút "Xóa dữliệu trang web".
Sau khi thực hiện thao tác, bạn có thể kiểm tra xem sự cố có còn tiếp diễn hay không bằng cách làm mới trang.
Nếu bạn đang đăng nhập vào Google Drive qua điện thoại di động;
- Chạy trình duyệt Google Chrome.
- Nhấp vào ba dấu chấm ở trên cùng bên phải hoặc dưới cùng bên phải. (Khác nhau đối với thiết bị Android và iPhone)
- Nhấp vào tùy chọn "Lịch sử" trên màn hình mở ra.
- Sau đó, nhấp vào "Xóa dữliệu duyệt web" và xóa lịch sử và bộ nhớ đệm.
Sau khi quá trình dọn dẹp hoàn tất, bạn có thể kiểm tra bằng cách truy cập trang web Google Drive.
3-) Vô hiệu hóa Plugin
Tôi khuyên bạn nên tắt tất cả plugin đang hoạt động trong trình duyệt của mình.
Điều này là do một số plugin có thể ngăn thuật toán hoạt động.
Đối với điều này, hãy tắt tất cả plugin đang hoạt động trong trình duyệt của bạn và làm mới trang để kiểm tra xem sự cố có còn tiếp diễn hay không.
4-) Đăng nhập từ một trình duyệt khác
Nếu không có quy trình nào trong số này là giải pháp cho bạn, thì cuối cùng, bạn có thể kiểm tra xem trang web Google Drive có đang hoạt động từ một trình duyệt khác hay không.
![Làm cách nào để khắc phục lỗi Máy chủ YouTube [400]?](https://www.hatauzmani.com/uploads/images/202403/image_380x226_65f1745c66570.jpg)


















