Khắc phục: Phiên bản Windows 11 22H2 Không hiển thị / Đang cập nhật
Chúng tôi sẽ nói về giải pháp mà người dùng Windows 11 gặp phải với bản cập nhật Phiên bản 22H2 không cài đặt hoặc không hiển thị.

Người dùng Windows 11 không thể cập nhật hệ điều hành do gặp phải sự cố không tải và không hiển thị khi cài đặt bản cập nhật Phiên bản 22H2. Nếu đang gặp phải vấn đề như vậy, bạn có thể tìm ra giải pháp bằng cách làm theo các gợi ý bên dưới.
Tại sao bản cập nhật Windows 11 phiên bản 22H2 không được cài đặt hoặc hiển thị?
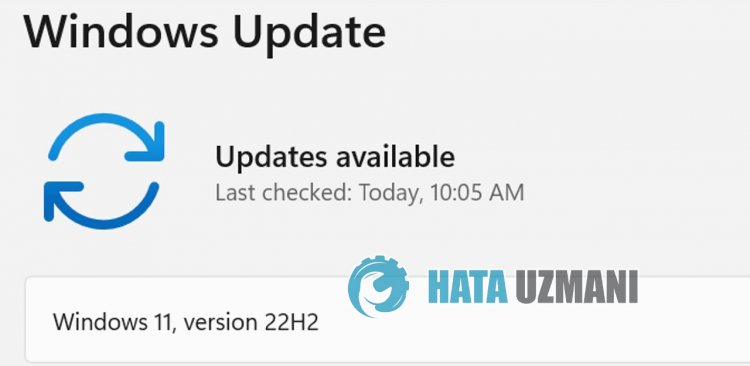
Việc không thể cài đặt hoặc cập nhật bản cập nhật Windows Phiên bản 22H2 thường do sự cố trong hệ điều hành. Tất nhiên, chúng ta có thể gặp lỗi như vậy không chỉ vì vấn đề này mà còn do vấn đề khác. Đối với vấn đề này, chúng tôi sẽ cố gắng giải quyết vấn đề bằng cách cho bạn biết một số gợi ý.
Cách khắc phục bản cập nhật Windows 11 phiên bản 22H2 không cài đặt hoặc hiển thị
Chúng tôi sẽ cố gắng giải quyết lỗi bạn gặp phải khi bản cập nhật Windows 11 Phiên bản 22H2 không được cài đặt hoặc hiển thị bằng cách cung cấp thông tin về cách khắc phục.
1-) Sử dụng ứng dụng hỗ trợ cập nhật Windows
Chương trình Trợ lý Windows Update, do Windows phát triển, có thể giúp giải quyết mọi vấn đề mà chúng tôi gặp phải. Nếu bạn nói rằng bạn gặp lỗi 0x80092004 khi cập nhật Windows, bạn có thể nhận trợ giúp bằng cách tải xuống chương trình Hỗ trợ cập nhật Windows.
Nhấp để tải xuống Trợ lý cập nhật Windows
- Sau khi thực hiện tải xuống, hãy nhấp vào nút " Cập nhật ngay bây giờ " và đợi quá trình cập nhật. Quá trình của bạn có thể mất nhiều thời gian. Đối với điều này, không tắt hoặc khởi động lại máy tính của bạn cho đến khi quá trình cập nhật hoàn tất.
2-) Tắt và Bật Windows Update
Nếu sự cố vẫn tiếp diễn, chúng tôi có thể khắc phục sự cố này bằng cách tắt và bật bản cập nhật Windows. Đối với điều này, chúng tôi sẽ thực hiện thao tác với sự trợ giúp của một dòng mã.
- Chúng tôi viết " cmd " trong màn hình bắt đầu tìm kiếm và chạy nó với tư cách quản trị viên.
- Chúng tôi viết " sc delete wuauserv " trong dấu nhắc lệnh mở ra và nhấn enter.
Với quá trình này, chúng tôi đã đóng bản cập nhật Windows. Trong hành động tiếp theo, chúng tôi sẽ bật lại bản cập nhật Windows.
- Mở lại dấu nhắc lệnh với tư cách quản trị viên và hiển thị " sc create wuauserv DisplayName =" Windows Update "binpath =" C: \ WINDOWS \ system32 \ svchost.exe -k netsvcs -p "Start = delay-auto depend = RpcSs "dán mã.
Sau quá trình này, chúng tôi đã cài đặt lại dịch vụ cập nhật Windows. Tiếp theo, chúng tôi sẽ cần khởi động dịch vụ cập nhật Windows.
- Chúng tôi viết " Dịch vụ " trên màn hình bắt đầu tìm kiếm và mở nó.
- Nhấp đúp vào dịch vụ " Windows Update " trên màn hình mở ra.
- Đặt kiểu Khởi động thành " Tự động " trên màn hình mà chúng ta đang xem.
- Sau đó, chúng tôi chạy dịch vụ bằng cách nhấp vào nút " Bắt đầu " bên dưới.
3-) Xóa tệp cập nhật
Trong quá trình cập nhật Windows, các tệp bị thiếu hoặc bị hỏng trong thư mục được lưu trữ dưới dạng kho lưu trữ có thể gây ra bất kỳ sự cố nào. Đối với điều này, chúng tôi có thể thực hiện quá trình cài đặt lại bằng cách xóa hoàn toàn các tệp đã lưu này.
- Truy cập vị trí tệp mà tôi sẽ để lại. C: \ Windows \ SoftwareDistribution \ Download
- Các thư mục sẽ đượcliệt kê trên màn hình mở ra. Các thư mục này là các tệp được lưu trữ trong quá trình cập nhật, bằng cách xóa hoàn toàn các tệp này, chúng tôi sẽ dọn sạch thùng rác.
4-) Xóa tệp cookie
Windows thực hiện các hoạt động của nó bằng cách lưu trữ một thư mục tạm thời để giữ cho các ứng dụng chạy trong nền. Việc bất kỳ tệp tạm thời nào trong số này không hoạt động có thể gây ra sự cố như vậy. Đối với điều này, chúng tôi có thể cần phải xóa các tệp tạm thời và dọn sạch chúng khỏi thùng rác.
- Chúng tôi viết % temp% trên màn hình bắt đầu tìm kiếm và mở nó.
- Dọn sạch thùng rác bằng cách xóa tất cả các tệp trên màn hình mở ra.
Sau quá trình này, các tệp tạm thời sẽ bị xóa, tải trên máy tính sẽ giảm và các vấn đề khác nhau sẽ biến mất.
5-) Sửa lỗi Windows
Các tệp trong Windows bị hỏng hoặc bị hỏng, có thể dẫn đến nhiều lỗi khác nhau. Đối với điều này, chúng tôi sẽ chia sẻ hai khối mã với bạn và cố gắng quét và sửa chữa các tệp bị hỏng hoặc bị hỏng.
Thực hiện quét SFC
Tệp bị hỏng hoặc bị hỏng xảy ra trong tệp Windows có thể gây ra nhiều mã lỗi. Đối với điều này, chúng tôi sẽ cho bạn biết một số cách để giải quyết vấn đề.
- Nhập " cmd " vào màn hình bắt đầu tìm kiếm và chạy với tư cách quản trị viên.
- Nhập " sfc / scannow " vào dấu nhắc lệnh mở ra và nhấn enter.
Sau quá trình này, các tệp bị lỗi hoặc bị hỏng sẽ được quét và các chỉnh sửa sẽ được thực hiện. Không tắt hoặc khởi động lại máy tính của bạn cho đến khi quá trình hoàn tất. Sau quá trình này, hãy thực hiện một đề xuất khác.
Thực hiện quét DISM
- Nhập " cmd " vào màn hình bắt đầu tìm kiếm và chạy với tư cách quản trị viên.
- Nhập các lệnh sau vào màn hình dấu nhắc lệnh mở ra và nhấn enter.
- Dism / Online / Cleanup-Image / CheckHealth
- Dism / Trực tuyến / Dọn dẹp-Hình ảnh / ScanHealth
- Dism / Online / Cleanup-Image / RestoreHealth
Sau khi quá trình hoàn tất thành công, bạn có thể khởi động lại máy tính của mình và kiểm tra xem sự cố vẫn tiếp diễn.
Vâng, thưa các bạn, chúng tôi đã giải quyết được vấn đề của mình dưới tiêu đề này. Nếu sự cố của bạn vẫn tiếp diễn, bạn có thể hỏi về các lỗi bạn gặp phải bằng cách vào nền tảng FORUM của chúng tôi.
![Làm cách nào để khắc phục lỗi Máy chủ YouTube [400]?](https://www.hatauzmani.com/uploads/images/202403/image_380x226_65f1745c66570.jpg)
























