Khắc phục: Marvel's Spider-Man Remastered Lỗi bộ nhớ video không đủ
Trong bài viết này, chúng tôi sẽ cố gắng giải quyết lỗi "Bộ nhớ video không đủ" mà người chơi Marvel's Spider-Man Remastered gặp phải khi mở trò chơi.

Người chơi Marvel's Spider-Man Remastered gặp lỗi " Bộ nhớ video không đủ " khi họ muốn chạy trò chơi và quyền truy cập của họ vào trò chơi bị hạn chế. Nếu đang gặp phải vấn đề như vậy, bạn có thể tìm ra giải pháp bằng cách làm theo các gợi ý bên dưới.
Lỗi bộ nhớ video của Người nhện Marvel bị xóa là gì?
Gặp phải lỗi này, thông báo rằng cạc đồ họa không tương thích với hệ thống DirectX 12. Đối với điều này, bạn có thể hiểu vấn đề là gì bằng cách kiểm tra các yêu cầu hệ thống của Marvel's Spider-Man Remastered.
Yêu cầu hệ thống tối thiểu
- Hệ điều hành: Windows 10 64-bit
- Bộ xử lý: Intel Core i3-4160, 3,6 GHz hoặc AMD tương đương
- Bộ nhớ: RAM 8GB
- Cạc đồ họa: NVIDIA GTX 950 hoặc AMD Radeon RX 470
- DirectX: Phiên bản 12
- Bộ nhớ: 75 GB dung lượng khả dụng
Yêu cầu hệ thống được đề xuất
- Hệ điều hành: Windows 10 64-bit
- Bộ xử lý Intel Core i5-4670, 3,4 Ghz hoặc AMD Ryzen5 1600, 3,2 Ghz
- Bộ nhớ: RAM 16 GB
- Cạc đồ họa: NVIDIA GTX 1060 6GB hoặc AMD Radeon RX 580 8GB
- DirectX: Phiên bản 12
- Bộ nhớ: 75 GB dung lượng khả dụng
Cách khắc phục lỗi bộ nhớ video không đủ bộ nhớ video của Spider-Man Remastered
Để khắc phục lỗi này, bạn có thể tìm ra giải pháp cho vấn đề bằng cách làm theo các đề xuất bên dưới.
1-) Công cụ sửa chữa đồ họa
Có thông báo rằng một số người dùng đã giải quyết được lỗi này bằng cách tận dụng các tính năng của DirectX. Chúng ta có thể tìm ra giải pháp cho vấn đề bằng cách làm theo gợi ý này. Đầu tiên, hãy kiểm tra xem công cụ đồ họa đã được cài đặt trên hệ điều hành Windows chưa. Trước khi bắt đầu quá trình này, nếu trò chơi của bạn đang mở, bạn nên đóng nó hoàn toàn.
- Sử dụng tổ hợp phím " Windows + I " để mở cài đặt Windows.
- Nhấp vào " Ứng dụng " trong trình đơn thả xuống.
- Nhấp vào " Tính năng tùy chọn " trong trình đơn Ứng dụng.
- Sau đó, tìm kiếm " Công cụ đồ họa " trên màn hình mở ra. Nếu plugin chưa được cài đặt trên hệ thống của bạn, bạn có thể thêm plugin bằng cách nhấp vào " Thêm tính năng ".
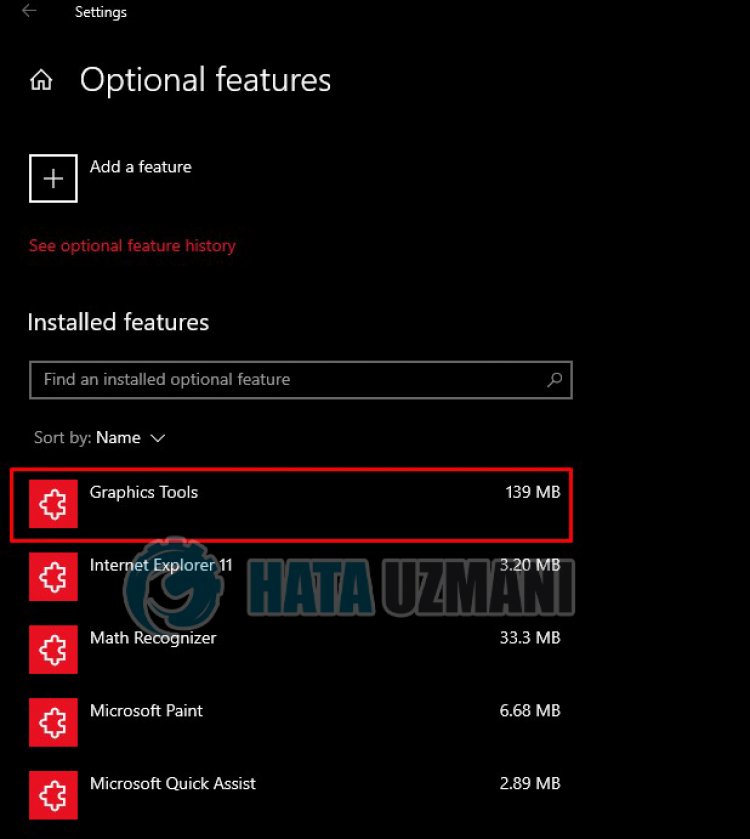
Sau quá trình này, chúng tôi sẽ cần mở các tính năng DirectX.
- Nhập " Run " vào màn hình bắt đầu tìm kiếm và mở nó.
- Nhập " dxcpl " trên màn hình mở ra và nhấn enter.
- Nhấp vào tùy chọn " Chỉnh sửa danh sách " trong cửa sổ mở ra.
- Nhấp vào ba dấu chấm trên màn hình mở ra, thêm đường dẫn chương trình " Spider-Man.exe " và nhấn phím " OK ".
- Sau quá trình này, hãy thay đổi tùy chọn " Giới hạn mức tính năng " trong " Cài đặt thiết bị " thành " 11_1 ".
- Sau quá trình này, hãy bật tùy chọn " Buộc bật " trong " Lớp gỡ lỗi 3d / DXGI trực tiếp " và chọn " Tắt nâng cấp mức tính năng " > Kích hoạt tùy chọn "và nhấn nút" Áp dụng ".
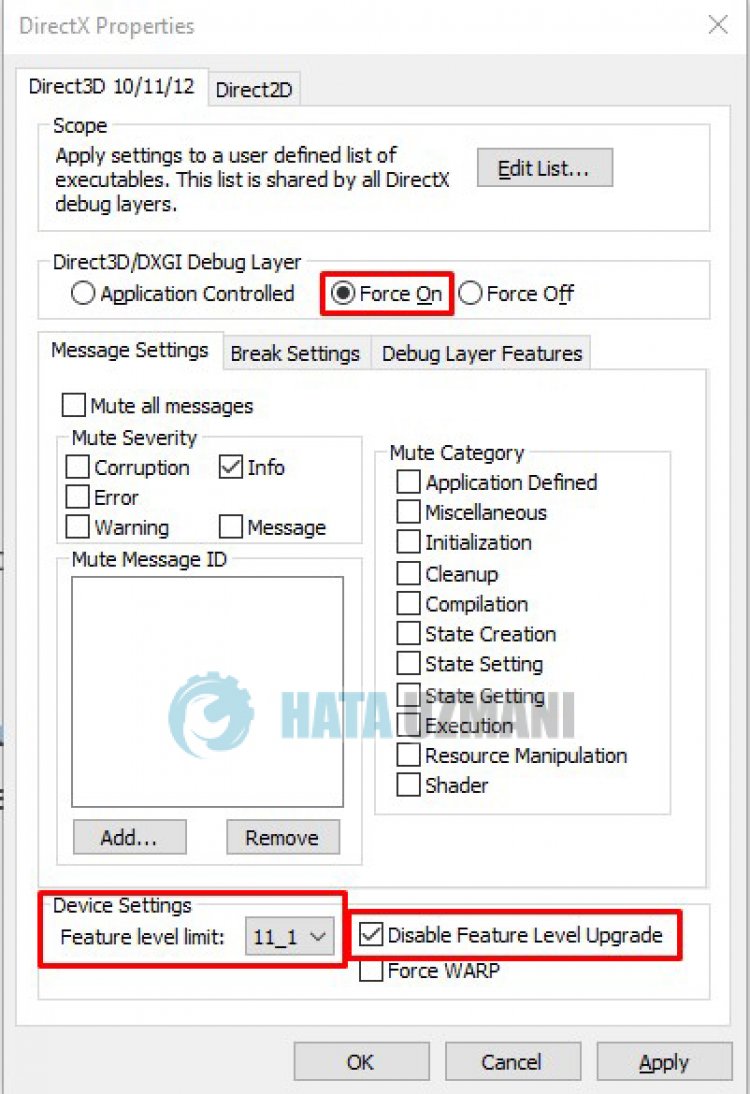
Sau quá trình này, bạn có thể kiểm tra xem sự cố vẫn tiếp diễn.
2-) Cập nhật trình điều khiển cạc đồ họa
Trong các sự cốliên tục như vậy, chúng tôi có thể gặp phải lỗi cập nhật trong cạc đồ họa. Đối với điều này, chúng tôi sẽ cần cập nhật cạc đồ họa. Nếu bạn đã sẵn sàng, hãy bắt đầu.
Đối với người dùng có cạc đồ họa Nvidia;
- Trước hết, Trải nghiệm Geforce Chúng tôi cần tải xuống và cài đặt chương trình.
- Sau quá trình tải xuống và cài đặt, chúng tôi mở chương trình của mình và mở menu Trình điều khiển ở trên.
- Tải xuống bản cập nhật của chúng tôi bằng cách nhấp vào nút Tải xuống xuất hiện ở trên.
- Sau khi quá trình tải xuống hoàn tất, hãy thực hiện quá trình cài đặt bằng cách nhấp vào nút cài đặt nhanh.
- Khởi động lại máy tính của bạn sau khi quá trình này kết thúc.
Đối với người dùng có cạc đồ họa AMD;
- Do công ty AMD xuất bản Phần mềm AMD Radeon Chúng tôi cần tải xuống và cài đặt chương trình.
- Sau quá trình tải xuống và cài đặt, chúng tôi mở chương trình của mình và nhấp vào nút Kiểm tra bản cập nhật trong trình đơn trình điều khiển và phần mềm ở bên phải và kiểm tra xem thẻ video của chúng tôi đã cập nhật chưa.
- Bạn có thể khởi động lại máy tính của mình bằng cách thực hiện quá trình cập nhật.
Dành cho người dùng có cạc đồ họa Intel;
Người dùng có bộ xử lý Intel có thể sử dụng cạc đồ họa trong bộ xử lý Intel, vì họ không có cạc đồ họa. Điều này có thể yêu cầu cập nhật cạc đồ họa intel.
- Trước tiên, hãy tải xuống chương trình Trợ lý hỗ trợ và trình điều khiển Intel bằng cách truy cậpliên kết
- Sau khi quá trình tải xuống hoàn tất, hãy mở chương trình. Sau khi quá trình cài đặt hoàn tất, hãy nhấp vào nút " Khởi chạy " và đợi để được chuyển hướng đến trang.
- Sau quá trình này, Intel Driver & Support Assistant sẽ quét hệ thống của bạn. Sau khi quá trình quét hoàn tất, nó sẽ trích xuất một số trình điều khiển mà bạn cần cập nhật. Thực hiện quá trình cài đặt bằng cách tải xuống phiên bản cập nhật của trình điều khiển.
Sau khi cập nhật trình điều khiển đồ họa và khởi động lại máy tính, chúng tôi có thể thử mở Marvel's Spider-Man Remastere.
3-) Kiểm tra Khung trò chơi
Việc thiếu khung trò chơi trên máy tính của bạn có thể tạo ra nhiều lỗi khác nhau trong trò chơi. Do đó, máy tính của bạn phải có các ứng dụng DirectX, .NET Framework, VCRedist.
- Nhấp để tải xuống .NET Framework hiện tại.
- Nhấp để Tải xuống VCRedist Hiện tại. (x64)
- Nhấp để Tải xuống Danh sách VCR đã cập nhật. (x86)
- Nhấp để Tải xuống DirectX Hiện tại.
Sau khi thực hiện cập nhật, bạn có thể khởi động lại máy tính của mình và chạy trò chơi và kiểm tra xem sự cố vẫn tiếp diễn.
Vâng, thưa các bạn, chúng tôi đã giải quyết được vấn đề của mình dưới tiêu đề này. Nếu sự cố của bạn vẫn tiếp diễn, bạn có thể hỏi về các lỗi bạn gặp phải bằng cách vào nền tảng FORUM của chúng tôi.
![Làm cách nào để khắc phục lỗi Máy chủ YouTube [400]?](https://www.hatauzmani.com/uploads/images/202403/image_380x226_65f1745c66570.jpg)
























