Khắc phục: Lỗi VCRUNTIME140_1.dll của Liên minh huyền thoại không tìm thấy
Trong bài viết này, chúng tôi sẽ cố gắng giải quyết lỗi "VCRUNTIME140_1.dll Was Not Found" mà người chơi Liên minh huyền thoại gặp phải khi cố gắng chạy trò chơi.

Người chơi Liên minh huyền thoại gặp phải lỗi "Không tìm thấy VCRUNTIME140_1.dll" khi họ muốn chạy trò chơi và quyền truy cập vào trò chơi của họ bị hạn chế. Nếu đang gặp vấn đề như vậy, bạn có thể tìm ra giải pháp bằng cách làm theo các đề xuất bên dưới.
- Lỗi Không tìm thấy Liên minh huyền thoại VCRUNTIME140_1.dll là gì?
- Cách khắc phục lỗi Không tìm thấy VCRUNTIME140_1.dll của Liên minh huyền thoại?
Lỗi Không tìm thấy Liên minh huyền thoại VCRUNTIME140_1.dll là gì?
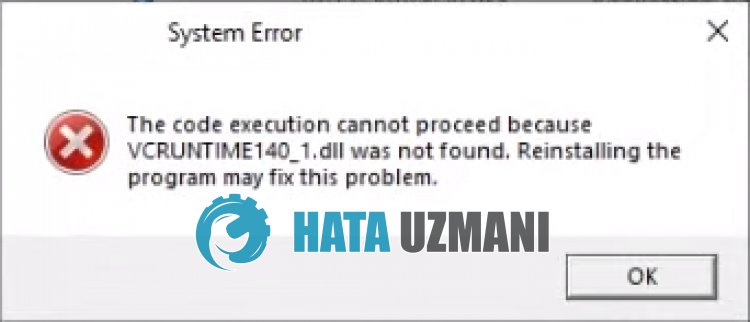
Lỗi LoL "VCRUNTIME140_1.dll Was Not Found" là do thư viện VCRedist chưa được cài đặt hoặc bị hỏng trong hệ điều hành Windows.
Đối với vấn đề này, chúng ta có thể khắc phục sự cố bằng cách sửa chữa hoặc cài đặt lại thư viện VCRedist.
Ngoài ra, bạn có thể khắc phục sự cố bằng cách cài đặt tệp VCRUNTIME140_1.dll từ bên ngoài vào thư mục windows.
Cách khắc phục lỗi Không tìm thấy VCRUNTIME140_1.dll của Liên minh huyền thoại?
Để khắc phục lỗi này, bạn có thể tìm giải pháp cho vấn đề bằng cách thực hiện theo các đề xuất bên dưới.
1-) Tải xuống tệp DLL bị thiếu
Chúng ta có thể tải xuống tệp "VCRUNTIME140_1.dll" bị thiếu từliên kết bên dưới và tải xuống.
Nhấp để tải xuống VCRUNTIME140_1.dll
Sau khi tải tệp xuống, hãy sao chép tệp "vcruntime140_1.dll" vào thư mục "SysWOW64" và "System32"./p>
- Nhập "Run" vào màn hình tìm kiếm bắt đầu và mở nó.
- Nhập "C:\Windows\SysWOW64" trên màn hình mở ra rồi nhấn enter.
- Sao chép tệp "vcruntime140_1.dll" mà bạn đã tải xuống vào thư mục đã mở.
- Sau khi sao chép tệp, hãy nhập "Chạy" vào màn hình tìm kiếm khởi động lại và mở tệp.
- Nhập "C:\Windows\System32" trên màn hình mở ra và nhấn enter.
- Sao chép tệp "vcruntime140_1.dll" mà bạn đã tải xuống vào thư mục đã mở.
Sau khi hoàn tất các quy trình, hãy khởi động lại máy tính và kiểm tra xem sự cố vẫn tiếp diễn.
2-) Kiểm tra khung trò chơi
Việc không có thư viện VCRedist trên máy tính của bạn có thể gây ra nhiều lỗi khác nhau trong trò chơi. Vì vậy, máy tính của bạn phải có ứng dụng DirectX, .NET Framework, VCredist.
- Nhấp để tải xuống VCRedist hiện tại. (x64)
- Nhấp để tải xuống VCRedist đã cập nhật. (x86)
- Nhấp để tải xuống DirectX hiện tại.
Nếu thư viện VCRedist đã được cài đặt trên máy tính của bạn, hãy nhấp vào nút "Sửa chữa" để tiến hành sửa chữa.
Sau khi quá trình sửa chữa hoàn tất, bạn có thể kiểm tra bằng cách khởi động lại máy tính.
3-) Kích hoạt .Net Framework
Nếu .Net Framework đã được cài đặt trên máy tính của bạn nhưng bạn vẫn gặp sự cố, thì một số tùy chọn có thể bị tắt và điều này có thể khiến sự cố tiếp diễn.
Đối với điều này, bạn có thể loại bỏ sự cố bằng cách thực hiện theo các bước bên dưới và kích hoạt một số tùy chọn đã tắt.
- Nhập "Run" vào màn hình tìm kiếm bắt đầu và mở nó.
- Nhập "các tính năng tùy chọn" vào hộp trên màn hình mở ra rồi nhấn enter.
- Sau quá trình này, hãy đánh dấu thư mục ".Net Framework 3.5" và mở rộng thư mục đó bằng cách nhấp vào biểu tượng dấu cộng ở bên trái.
- Kiểm tra "Kích hoạt HTTP của Windows Communication Foundation" và "Kích hoạt không phải HTTP của Windows Communication Foundation" trong trường được mở rộng.
- Sau đó đánh dấu thư mục ".Net Framework 4.8 Advanced Services" bên dưới và mở rộng thư mục bằng cách nhấp vào biểu tượng dấu cộng ở bên trái thư mục.
- Kiểm tra "ASP.NET 4.8" và "Dịch vụ WCF" trong trường được mở rộng và nhấp vào nút "OK" để lưu. li>
Các tính năng đã chọn sẽ được cài đặt trên hệ điều hành Windows của bạn.
Sau quá trình này, bạn có thể khởi động lại máy tính của mình và kiểm tra xem sự cố có còn tiếp diễn hay không.
4-) Sửa lỗi Windows
Các tệp bị hỏng hoặc bị lỗi trong Windows có thể gây ra nhiều lỗi khác nhau.
Đối với điều này, chúng tôi sẽ chia sẻ hai khối mã với bạn và cố gắng quét cũng như sửa chữa các tệp bị hỏng hoặc bị hỏng.
Thực hiện Quét SFC
Các tệp bị hỏng hoặc bị hỏng trong tệp Windows có thể gây ra nhiều mã lỗi.
Đối với điều này, chúng tôi sẽ cho bạn biết một số cách để giải quyết vấn đề.
- Nhập "cmd" vào màn hình bắt đầu tìm kiếm và chạy với tư cách quản trị viên.
- Nhập "sfc /scannow" vào dấu nhắc lệnh mở ra rồi nhấn enter.
Sau quá trình này, các tệp bị hỏng hoặc bị hỏng sẽ được quét và tiến hành chỉnh sửa.
Không tắt hoặc khởi động lại máy tính của bạn cho đến khi quá trình hoàn tất.
Sau quá trình này, hãy đưa ra đề xuất khác.
Thực hiện Quét DISM
- Nhập "cmd" vào màn hình bắt đầu tìm kiếm và chạy với tư cách quản trị viên.
- Nhập các lệnh sau vào màn hình dấu nhắc lệnh mở ra và nhấn enter.
- Dừng /Trực tuyến /Làm sạch hình ảnh /Kiểm tra sức khỏe
- Loại bỏ /Trực tuyến /Dọn dẹp hình ảnh /ScanHealth
- Loại bỏ /Trực tuyến /Làm sạch hình ảnh /Khôi phục sức khỏe
Sau khi quá trình hoàn tất thành công, bạn có thể khởi động lại máy tính của mình và kiểm tra xem sự cố có tiếp diễn hay không.
![Làm cách nào để khắc phục lỗi Máy chủ YouTube [400]?](https://www.hatauzmani.com/uploads/images/202403/image_380x226_65f1745c66570.jpg)
























