Khắc phục: Bắt đầu trò chơi Minecraft không thành công
"Trò chơi bắt đầu không thành công!" Mà người chơi Minecraft gặp phải khi bắt đầu trò chơi. Chúng tôi sẽ cố gắng giải quyết lỗi trong bài viết này.

Người chơi Minecraft gặp phải " Trò chơi bắt đầu không thành công " "khi mở trò chơi, hạn chế quyền truy cập của họ vào trò chơi. Nếu đang gặp phải vấn đề như vậy, bạn có thể tìm ra giải pháp bằng cách làm theo các gợi ý bên dưới.
Lỗi bắt đầu không thành công trò chơi Minecraft là gì?
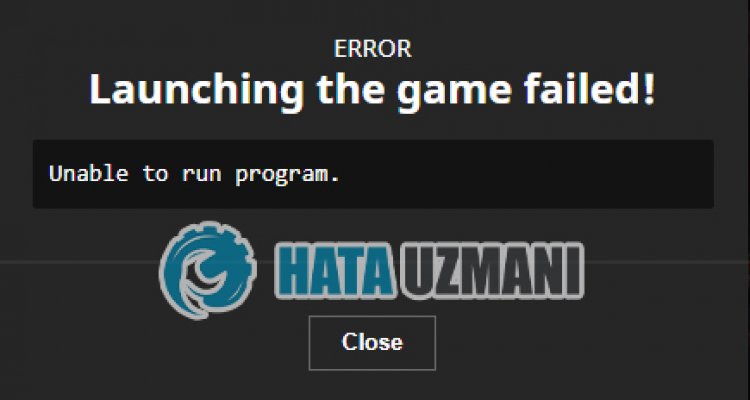
Lỗi này có thể do nhiều sự cố gây ra, hạn chế quyền truy cập của chúng tôi vào trò chơi. Ví dụ, sự cố bộ nhớ cache trên Microsoft Store có thể gây ra nhiều lỗi. Nguyên nhân chính khiến chúng tôi gặp lỗi cài đặt Minecraft Launcher như sau:
- Microsoft Store có thể không hoạt động bình thường.
- Xbox Live có thể không hoạt động bình thường.
- Xbox Game Bar có thể không hoạt động bình thường.
- Cài đặt quyền bảo mật Xbox có thể bị hạn chế.
- Tài khoản Microsoft của bạn có thể không được công nhận.
- Bây giờ bạn có thể đã cài đặt tệp Minecraft.
Chúng tôi đã giải thích các nguyên nhân có thể gây ra lỗi mà chúng tôi gặp phải ở trên. Bây giờ chúng tôi sẽ cung cấp thông tin về cách khắc phục sự cố Trò chơi Minecraft Bắt đầu Không thành công.
Làm thế nào để khắc phục lỗi bắt đầu trò chơi Minecraft không thành công?
Để khắc phục lỗi này, bạn có thể tìm giải pháp cho vấn đề bằng cách làm theo các đề xuất bên dưới.
1-) Kết nối lại với Tài khoản Microsoft của bạn
Cố gắng kết nối lại bằng cách đóng tài khoản Microsoft của bạn trong chương trình Xbox. Thực hiện hành động này có thể giúp chúng tôi giải quyết các lỗi tiềm ẩn.
- Mở chương trình Xbox.
- Nhấp vào biểu tượng " Hồ sơ " ở góc trên bên phải và nhấp vào " Đăng xuất ".
Sau quá trình này, hãy đăng nhập lại vào tài khoản Microsoft của bạn và kiểm tra xem sự cố vẫn tiếp diễn.
2-) Kiểm tra Dịch vụ XBOX
Việc tắt dịch vụ Xbox có thể khiến chúng tôi gặp phải những sự cố như vậy.
- Trong màn hình bắt đầu tìm kiếm, hãy nhập " Dịch vụ " và mở nó.
- Trong màn hình mở ra, hãy mở các dịch vụ mà chúng tôi sẽ để lại bên dưới theo thứ tự và đặt kiểu khởi động thành " Tự động " và bắt đầu trạng thái dịch vụ.
- Dịch vụ quản lý phụ kiện Xbox
- Trình quản lý xác thực Xbox Live
- Lưu trò chơi Xbox Live
- Dịch vụ mạng Xbox Live

Sau quá trình này, bạn có thể mở trò chơi Minecraft và kiểm tra xem sự cố vẫn tiếp diễn.
3-) Đặt lại Microsoft Store
Các sự cố khác nhau xảy ra trên
Microsoft Store có thể gây ra sự cố như vậy. Đối với điều này, chúng tôi có thể giải quyết các vấn đề như vậy bằng cách đặt lại Microsoft Store .
- Nhập " Microsoft Store " vào màn hình bắt đầu tìm kiếm và nhấp chuột phải vào màn hình đó và nhấp vào " Cài đặt ứng dụng ".

- Bắt đầu quá trình đặt lại bằng cách nhấn nút " Đặt lại " trên màn hình mở ra.

Sau quá trình này, hãy kiểm tra xem sự cố vẫn tiếp diễn bằng cách đăng nhập vào ứng dụng.
4-) Sửa chữa ứng dụng XBOX
Các sự cố khác nhau trên
Xbox Game Bar có thể gây ra sự cố như vậy. Để thực hiện việc này, chúng tôi có thể khắc phục các sự cố như vậy bằng cách sửa chữa Xbox Game Bar .
- Nhập " Xbox Game Bar " vào màn hình bắt đầu tìm kiếm và nhấp chuột phải vào nó và nhấp vào " Cài đặt ứng dụng ".

- Bắt đầu quá trình đặt lại bằng cách nhấp vào nút " Sửa chữa " trên màn hình mở ra.

Nếu quy trình này không giải quyết được cho bạn, hãy thực hiện lại quy trình trên và nhấn nút " Đặt lại " để đặt lại quy trình. Sau quá trình này, hãy chạy lại ứng dụng và kiểm tra xem sự cố vẫn tiếp diễn.
5-) Nhà cung cấp danh tính Microsoft
Bạn có thể gặp phải sự cố như vậy vì Microsoft Store của bạn không có Nhà cung cấp danh tính Microsoft.
- Trước hết, bạn có thể truy cập Microsoft Store bằng cách nhấp vàoliên kết mà tôi sẽ để lại ở bên cạnh. Nhấp để Tải xuống Trình cung cấp Danh tính Microsoft.
- Mở Microsoft Store bằng cách nhấp vào " Tải ứng dụng trong Store " trên màn hình mở ra.
- Sau đó, bắt đầu quá trình cài đặt.
Sau khi quá trình cài đặt hoàn tất thành công, hãy chuyển sang đề xuất khác của chúng tôi.
6-) Gỡ cài đặt và cài đặt lại Dịch vụ trò chơi
- Nhấp chuột phải vào biểu tượng Bắt đầu và nhấp vào " Windows Powershell (Quản trị viên) ".
- Hãy dán mã bên dưới vào cửa sổ nhắc lệnh mở ra và nhấn enter và xóa dịch vụ trò chơi.
- get-appxpackage Microsoft.GamingServices | remove-AppxPackage -allusers
- Trong bất kỳ trường hợp nào, đừng đóng dấu nhắc lệnh sau khi chạy dòng mã. Sau khi quá trình hoàn tất, hãy tải lại dịch vụ trò chơi.
Quy trình cài đặt lại dịch vụ trò chơi như sau:
- Nhấp chuột phải vào biểu tượng Bắt đầu và nhấp vào " Windows Powershell (Quản trị viên) ".
- Hãy dán mã bên dưới vào cửa sổ nhắc lệnh mở ra và nhấn enter và tải dịch vụ trò chơi.
- start ms-windows-store: //pdp /? productiontid = 9MWPM2CQNLHN
- Trong mọi trường hợp, hãy đóng dấu nhắc lệnh sau khi chạy dòng mã.
Sau khi quá trình hoàn tất, hãy chuyển sang đề xuất khác của chúng tôi.
7-) Gỡ cài đặt và cài đặt lại Microsoft Store
- Nhấp chuột phải vào biểu tượng Bắt đầu và nhấp vào " Windows Powershell (Quản trị viên) ".
- Hãy dán mã bên dưới vào cửa sổ nhắc lệnh mở ra và nhấn enter và xóa Microsoft Store.
- Get-AppxPackage * windowsstore * | Remove-AppxPackage
- Trong bất kỳ trường hợp nào, đừng đóng dấu nhắc lệnh sau khi chạy dòng mã. Sau khi quá trình hoàn tất, hãy cài đặt lại Microsoft Store.
Quá trình chúng tôi sẽ thực hiện để cài đặt lại Microsoft Store như sau:
- Nhấp chuột phải vào biểu tượng Bắt đầu và nhấp vào " Windows Powershell (Quản trị viên) ".
- Hãy dán mã bên dưới vào cửa sổ nhắc lệnh mở ra và nhấn enter và tải Microsoft Store.
- Get-AppXPackage * WindowsStore * -AllUsers | Foreach {Add-AppxPackage -DisableDevelopmentMode -Register "$ ($ _. InstallLocation) \ AppXManifest.xml"}
- Trong mọi trường hợp, hãy đóng dấu nhắc lệnh sau khi chạy dòng mã.
Sau khi quá trình hoàn tất, hãy chuyển sang đề xuất khác của chúng tôi.
8-) Xóa tệp bộ nhớ cache của Microsoft Store
- Nhập " Run " vào màn hình bắt đầu tìm kiếm và mở nó.
- Nhập thư mục tệp sau vào hộp tìm kiếm trên màn hình mở ra và nhấn enter.
- % UserProfile% \ AppData \ Local \ Packages \ Microsoft.WindowsStore_8wekyb3d8bbwe \ LocalCache
- Hãy xóa hoàn toàn các tệp trên màn hình mở ra. Sau quá trình này, hãy mở dấu nhắc lệnh PowerShell, dán dòng mã sau và nhấn enter.
- Get-AppxPackage -AllUsers | Foreach {Add-AppxPackage -DisableDevelopmentMode -Register “$ ($ _. InstallLocation) \ AppXManifest.xml”}
Sau khi thao tác thành công, hãy kiểm tra xem sự cố vẫn tiếp diễn.
9-) Xóa tệp Minecraft
Chúng tôi có thể loại bỏ sự cố bằng cách xóa hoàn toàn tệp ".minecraft" được lưu trữ trong thư mục AppData.
- Chúng tôi viết "% appdata% " trên màn hình bắt đầu tìm kiếm và mở nó.
- Xóa hoàn toàn tệp " .minecraft " trên màn hình mở ra.
Sau quá trình này, bạn có thể thử tải xuống chương trình Trình khởi chạy Minecraft bằng cách mở Microsoft Store.
Vâng, thưa các bạn, chúng tôi đã giải quyết được vấn đề của mình dưới tiêu đề này. Nếu sự cố của bạn vẫn tiếp diễn, bạn có thể hỏi về các lỗi bạn gặp phải bằng cách vào nền tảng FORUM của chúng tôi.
![Làm cách nào để khắc phục lỗi Máy chủ YouTube [400]?](https://www.hatauzmani.com/uploads/images/202403/image_380x226_65f1745c66570.jpg)

















