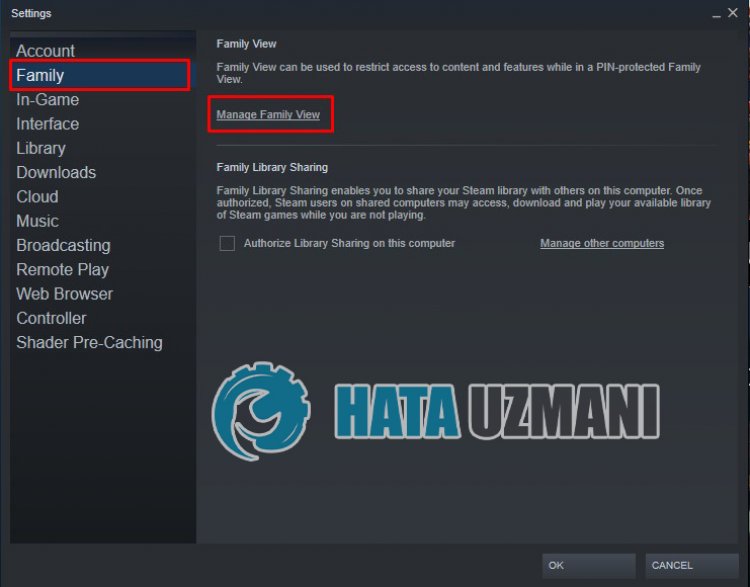Đã sửa: Không thể tải hình ảnh trên Steam
"Không thể bắt đầu tải lên: Không thể tải hình ảnh." Chúng tôi sẽ cố gắng giải quyết lỗi trong bài viết này.

Người dùng Steam, khi họ muốn tải lên hình ảnh trong ứng dụng, gặp phải lỗi " Không thể bắt đầu tải lên: Không thể tải lên hình ảnh. " và không thể tải hình ảnh họ muốn tải lên ứng dụng. Nếu đang gặp phải vấn đề như vậy, bạn có thể tìm ra giải pháp bằng cách làm theo các gợi ý bên dưới.
Lỗi không tải được ảnh Steam là gì?
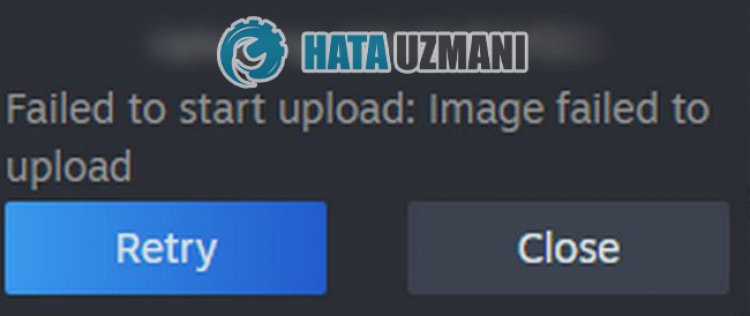
Lỗi này thường do ứng dụng Steam đã lỗi thời. Tất nhiên, chúng ta có thể gặp lỗi như vậy không chỉ vì vấn đề này, mà còn do nhiều vấn đề khác. Có thểliệt kê các lý do có thể gặp phải lỗi không tải được ảnh Steam như sau:
- Steam có thể không được cập nhật.
- Có thể có sự cố với tệp bộ đệm Steam.
- Có thể có sự cố với bộ nhớ cache tải xuống Steam.
- Nếu VPN đang bật, nó có thể đang bị chặn.
- Chế độ xem dành cho gia đình có thể đang phá vỡ yêu cầu tải hình ảnh lên.
- Định dạng hình ảnh có thể bị hỏng hoặc không được chia tỷ lệ phù hợp.
Những lý do mà chúng tôi đãliệt kê ở trên có thể khiến bạn gặp phải lỗi không tải được hình ảnh trên Steam. Đối với vấn đề này, chúng tôi sẽ cố gắng giải quyết vấn đề bằng cách cho bạn biết một số gợi ý.
Cách khắc phục lỗi Không thể tải ảnh Steam
Để khắc phục lỗi này, bạn có thể tìm giải pháp cho vấn đề bằng cách làm theo các đề xuất bên dưới.
1-) Cập nhật Steam
Ứng dụng Steam lỗi thời có thể khiến bạn gặp nhiều sự cố. Đối với điều này, bạn có thể tìm ra giải pháp cho vấn đề bằng cách cập nhật ứng dụng Steam.
- Chạy ứng dụng Steam.
- Nhấp vào tùy chọn " Steam " ở trên cùng bên trái và nhấp vào tùy chọn " Kiểm tra các bản cập nhật Steam " trong tab mở ra.
Sau quá trình này, nó sẽ cho bạn biết nếu ứng dụng được cập nhật và yêu cầu bạn cho phép để thực hiện cập nhật ứng dụng khách. Bạn có thể thực hiện quá trình cập nhật bằng cách chấp nhận quá trình tải xuống. Sau khi quá trình cập nhật hoàn tất, bạn có thể kiểm tra xem sự cố vẫn tiếp diễn.
2-) Xóa bộ nhớ cache tải xuống Steam
Chúng tôi có thể loại bỏ vấn đề này bằng cách sử dụng công cụ làm sạch bộ nhớ cache tải xuống mà Steam tạo ra.
- Chạy chương trình Steam.
- Nhấp vào " Steam " ở góc trên bên trái.
- Nhấp vào " Cài đặt " trên màn hình mở ra.
- Nhấp vào " Tải xuống " ở bên trái trong trình đơn mở ra.
- Nhấp vào nút " Xóa bộ nhớ cache tải xuống " trên màn hình trình đơn bật lên.
Sau quá trình này, bạn có thể kiểm tra xem sự cố vẫn tiếp diễn.
3-) Đăng xuất khỏi Steam và kết nối lại
Việc ứng dụng không thể đọc ID Steam của bạn có thể gây ra nhiều lỗi. Vì vậy, bạn có thể giúp Steam ID của mình được đọc mà không gặp lỗi bằng cách đăng xuất khỏi Steam.
- Chạy ứng dụng Steam.
- Nhấp vào tùy chọn " Steam " ở trên cùng bên trái và nhấp vào tùy chọn " Thay đổi tài khoản " trong tab mở ra.
- Đăng xuất khỏi Steam bằng cách nhấp vào " Đăng xuất " trong cửa sổ mới mở ra.
Sau khi đăng xuất khỏi tài khoản, bạn có thể đăng nhập lại vào tài khoản của mình và kiểm tra xem sự cố vẫn tiếp diễn.
4-) Đóng kết nối VPN
Nếu bất kỳ kết nối VPN nào đang mở trong nền, hãy tắt nó đi. Nguyên nhân là do địa chỉ ip bị thay đổi không thể kết nối với máy chủ và không hoạt động bình thường, và bạn có thể gặp nhiều lỗi. Đối với điều này, chúng tôi có thể loại bỏ sự cố bằng cách đóng kết nối vpn đang mở ở chế độ nền. Nếu bạn đang tạo kết nối VPN với sự trợ giúp của một chương trình, hãy tắt nó đi. Nếu bạn đang tạo kết nối vpn bằng cách cung cấp đăng nhập proxy thông qua Windows, bạn có thể tắt kết nối vpn bằng cách làm theo bước bên dưới.
- Nhập " Cài đặt proxy " vào màn hình bắt đầu tìm kiếm và mở nó.
- Tắt " Tự động phát hiện cài đặt ", " Sử dụng tập lệnh thiết lập " và " Sử dụng máy chủ proxy " trên màn hình mở ra. .
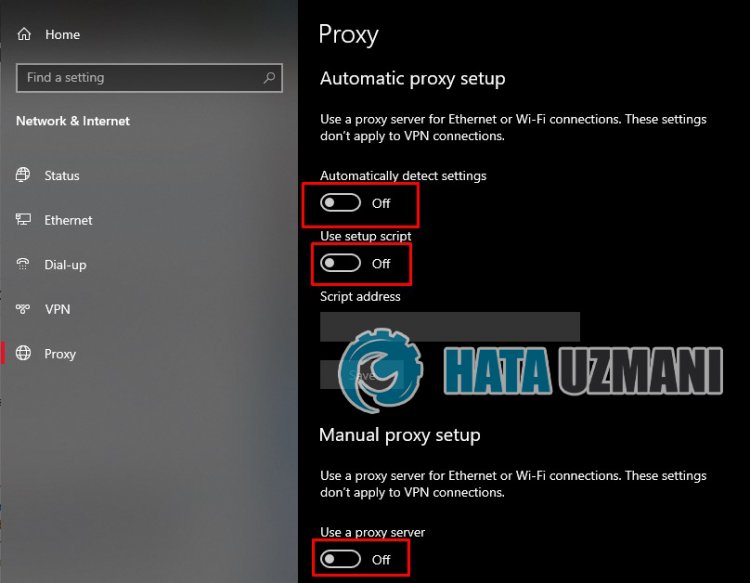
Sau khi thực hiện thao tác này, hãy khởi động lại ứng dụng Steam và kiểm tra xem sự cố vẫn tiếp diễn.
5-) Tắt Chế độ xem gia đình
Plugin chế độ xem gia đình trong ứng dụng Steam có thể khiến người dùng Steam gặp sự cố khi họ muốn tải hình ảnh lên máy chủ. Đối với điều này, chúng tôi có thể loại bỏ vấn đề bằng cách tắt plugin chế độ xem gia đình trên Steam.
- Chạy ứng dụng Steam.
- Nhấp vào tùy chọn " Steam " ở trên cùng bên trái và nhấp vào tùy chọn " Cài đặt " trong tab đã mở.
- Nhấp vào " Gia đình " ở bên trái trong cửa sổ mới mở ra và nhấp vào " Quản lý Chế độ xem gia đình ".
- Trên màn hình xuất hiện, hãy kích hoạt " Bạn bè, trò chuyện và nhóm ", " Hồ sơ trực tuyến của tôi, ảnh chụp màn hình và thành tích " và " Tiếp theo " > Nhấp vào nút ".
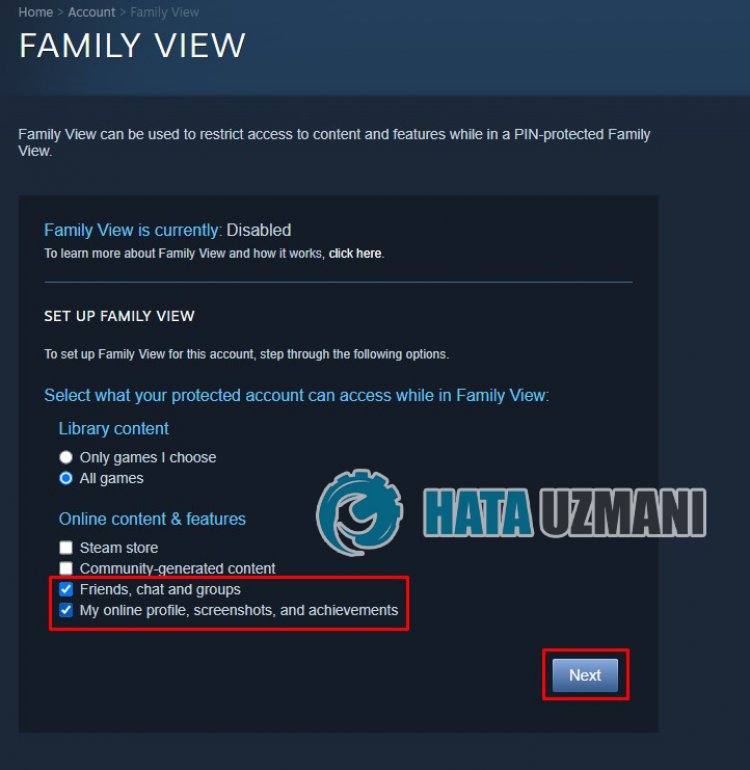
Sau quá trình này, bạn có thể kiểm tra xem sự cố vẫn tiếp diễn.
6-) Thay đổi kích thước hình ảnh
Chúng tôi có thể loại bỏ vấn đề này bằng cách thay đổi kích thước hoặc đổi tên hình ảnh.
- Chọn ảnh bạn muốn tải lên và mở ảnh bằng cách nhập " Sơn " trong màn hình bắt đầu tìm kiếm.
- Nhấp vào " Tệp " ở trên cùng bên trái của ứng dụng và nhấp vào " Mở ".
- Chọn và mở hình ảnh bạn muốn tải lên trong cửa sổ mới mở ra.
- Sau đó phóng to ứng dụng và nhấp vào " Thay đổi kích thước ".
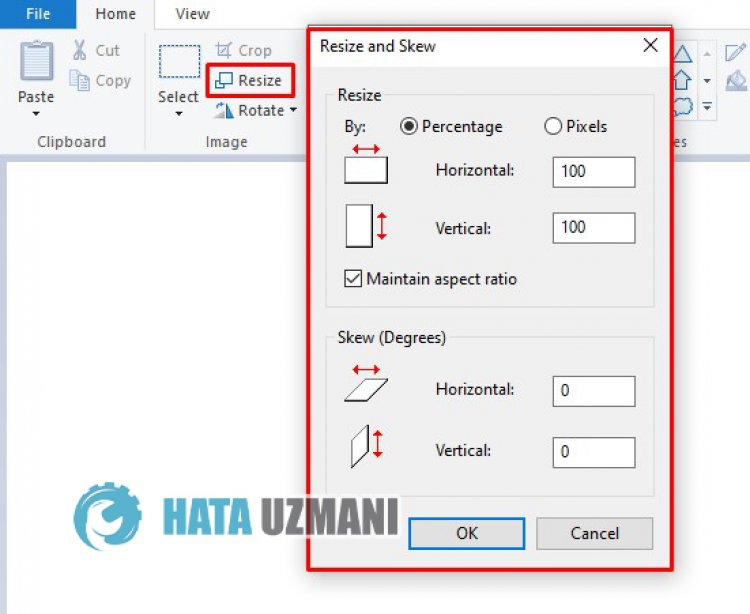
Sau quá trình này, hãy thay đổi kích thước ảnh bạn muốn tải lên qua Paint và lưu ảnh bằng cách nhấp vào tổ hợp phím " CTRL + S ". Sau đó, hãy thử thay đổi tên của bức ảnh và lưu nó trong ứng dụng Steam.
Vâng, thưa các bạn, chúng tôi đã giải quyết được vấn đề của mình dưới tiêu đề này. Nếu sự cố của bạn vẫn tiếp diễn, bạn có thể hỏi về các lỗi bạn gặp phải bằng cách vào nền tảng FORUM mà chúng tôi có đã mở.
![Làm cách nào để khắc phục lỗi Máy chủ YouTube [400]?](https://www.hatauzmani.com/uploads/images/202403/image_380x226_65f1745c66570.jpg)