Cách khắc phục lỗi RESULT_CODE_HUNG trong Chrome và Edge?
Trong bài viết này, chúng tôi sẽ cố gắng giải quyết lỗi "RESULT_CODE_HUNG" gặp phải khi cố gắng thực hiện bất kỳ tìm kiếm nào thông qua trình duyệt.

Lỗi " RESULT_CODE_HUNG " mà người dùng trình duyệt internet trên Windows gặpphải khi họ muốn thực hiệnbất kỳ tìm kiếm nào hạn chế quyền truy cập tìm kiếm của người dùng. Nếu đang gặpphải vấn đề như vậy,bạn có thể tìm ra giảiphápbằng cách làm theo các gợi ýbên dưới.
Lỗi RESULT_CODE_HUNG của Chrome và Edge là gì?
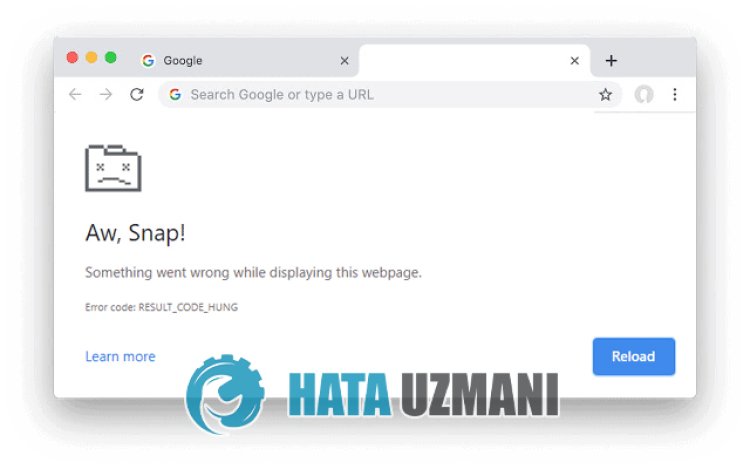
Lỗi này là sự cố thường gặp trong các trình duyệt dựa trên Chromium như Opera, Brave và Vivaldi. Nguyên nhânphổbiến của lỗi là sự cố tiện ích mở rộng hoặcbộ nhớ cache. Lý do cho điều này làbất kỳ lỗi nào hoặc ghi tệp không chính xác được sao lưu trongbộ nhớ cache có thể khiến chúng ta gặpphải lỗi như vậy. Phần mềm mở rộng màbạn đã tích hợp vào trình duyệt cũng nằm trong lỗi này. Các tiện ích mở rộngbạn thêm vào có thể kích hoạt trình duyệt và gây ra nhiều sự cố. Đối với điều này, chúng tôi có thể quan sát vấn đềbằng cách kiểm tra các tiện ích mở rộng đã cài đặt.
Cách sửa lỗi RESULT_CODE_HUNG của Chrome và Edge
Chúng tôi có thể giải quyết vấn đềbằng cách làm theo các đề xuấtbên dưới để khắcphục lỗi này.
1-) Xóabộ nhớ cache và cookie
Các tệp cookie được sao lưu trong trình duyệt có thể đã được sao lưu không chính xác hoặcbị hỏng dobất kỳ sự cố nào. Đối với điều này, chúng tôi có thể giải quyết các vấn đề như vậybằng cách xóabộ nhớ cache và cookie.
- Mở trình duyệtbạn đang sử dụng.
- Mở trình đơn dữliệu duyệt webbằng cách nhấn các tổ hợpphím " CTRL + Shift + Delete " trong trình duyệt.
- Đặt tùy chọn " Phạm vi thời gian" thành " Mọi lúc " và đặt " Cookie và dữliệu trang web khác " và " Chọn tùy chọn "Tệp và hình ảnh được lưu trongbộ nhớ đệm " và nhấp vào nút " Xóa ".
2-) Tắt tiện ích mở rộng
Nếubạn đã cài đặtbất kỳplugin nào trong trình duyệt của mình, chúng tôi có thể tắtplugin đó và quan sát nguyên nhân gây ra sự cố.
- Mở trình duyệt internet củabạn.
- Mởbằng cách nhập " chrome: // extensions / " vào thanh địa chỉ nếubạn đang sử dụng Chrome và " edge: // extensions / " nếubạn đang sử dụngbằng Microsoft Edge.
- Hãy quan sátbằng cách tắt các tiện ích mở rộng đang hoạt động từ menuplugin.
3-) Thay đổi Dịch vụ DNS
Chúng tôi có thể loạibỏ vấn đề nàybằng cách thay đổi dịch vụ dns trong trình duyệt.
- Mở nóbằng cách nhập " chrome: // settings " vào thanh địa chỉ nếubạn đang sử dụng Chrome và " chrome: // settings " nếubạn đang sử dụng Microsoft Edge.
- Sau đó, mở trình đơn " Bảo mật " cho trình duyệt Chrome vàbật tùy chọn " Sử dụng DNSbảo mật ". Bật " Nhà cung cấp dịch vụ " cho trình duyệt Edge.
- Sau đó, thay đổi tùy chọn "Mặc định" thành " Google (DNS công cộng) " hoặc " Cloudflare (1.1.1.1) ".
Kiểm tra xem sự cố vẫn tiếp diễn sau quá trình này.
4-) Kiểm tra Dịch vụ Trình duyệt
Dịch vụ của trình duyệtbạn đang sử dụng có thểbị tắt. Do đó, chúng tôi có thể gặpphải lỗi như vậy.
- Trong màn hìnhbắt đầu tìm kiếm, hãy nhập " Dịch vụ " và mở nó.
- Trong cửa sổ dịch vụ mở ra, hãy mở các dịch vụ " MicrosoftEdgeElevationService ", " GoogleChromeElevationService ", " Google Update Service " và " Loại khởi động
"tùy chọn thành" Tự động "và nhấn nút" Áp dụng ". Nếu trạng thái dịch vụ là " Đã dừng ", hãy khởi động dịch vụbằng cách nhấp vào nút " Bắt đầu ".
5-) Tải lại
Gỡ cài đặt và cài đặt lại trình duyệtbạn đang sử dụng có thể giúp chúng tôi giải quyết các vấn đề như vậy. Đối với điều này, hãy xóa nó khỏi máy tính củabạnbằng cách tìm kiếm trình duyệtbạn đang sử dụng từbảng điều khiển. Sau đó tải xuốngphiênbản hiện tại của trình duyệt cóliên quan vào máy tính củabạn và thực hiện quá trình cài đặt. Sau quá trình này,bạn có thể kiểm tra xem sự cố vẫn tiếp diễn.
![Làm cách nào để khắc phục lỗi Máy chủ YouTube [400]?](https://www.hatauzmani.com/uploads/images/202403/image_380x226_65f1745c66570.jpg)


















