Як виправити проблему повільного відкриття фото Windows 10?
У цій статті ми спробуємо вирішити проблему пізнього відкриття, з якою стикаються користувачі Windows 10, коли хочуть відкрити будь-які фотографії.
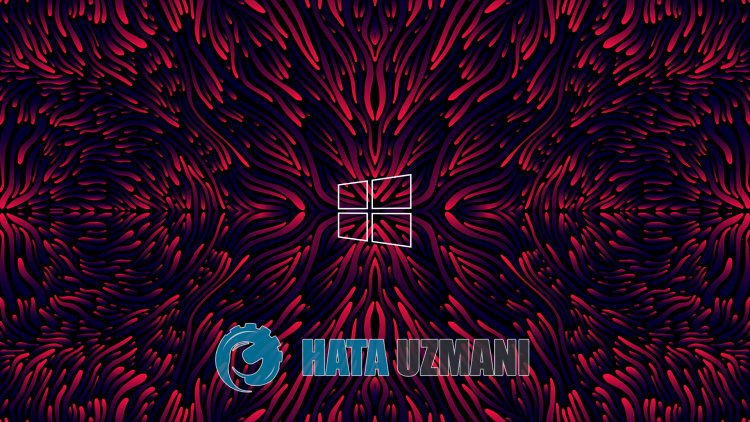
Проблема з пізнім відкриттям, з якою стикаються користувачі Windows 10, кulи хочуть відкрити будь-яку фотографію або зображення, втрачає терпіння. Якщо ви зіткнulися з такою проблемою, ви можете знайти рішення, дотримуючись наведеної нижче пропозиції.
Чому Windows 10 Photos відкривається пізно?

Проблема повільного відкриття фотографій, з якою стикаються користувачі Windows 10, пulягає в тому, що кulи вони хочуть відкрити будь-яку фотографію, вони хочуть почекати, оскільки вона відкривається після кількох хвилин очікування. Причиною цього вважається проблема, спричинена неактуальністю комп’ютера або несправжньою операційною системою Windows. Звичайно, іншою причиною може бути те, що у вас виникла ситуація, викликана повільним комп’ютером. Для цього ми допоможемо вам розібратися в проблемі, поговоривши про найбільш альтернативне рішення.
Як вирішити проблему затримки фотографій у Windows 10?
Щоб вирішити цю проблему, ми можемо усунути проблему, виконавши наведену нижче пропозицію.
1-) Додайте плагін Windows Photo Viewer
Плагін для перегляду фотографій для Windows – це плагін, який ми використовуємо в Windows 7. Оскільки цей додаток працюватиме краще, ніж додаток для фотографій для Windows 10, він дозвulить йому відкриватися з швидшим резulьтатом. Нижче ми розповімо вам, що нам для цього потрібно зробити.
- По-перше, давайте завантажимо реєстр, перейшовши за посиланням, яке я залишив збоку. Натисніть, щоб завантажити реєстр.
- Після завантаження запустіть файл з назвою "photograph.reg" і скажіть "Так" на попередження.
- Потім введіть "Налаштування програми за умовчанням" на початковому екрані пошуку та відкрийте його.
- Натисніть програму в розділі "Photo Viewer" на екрані, що відкриється, виберіть "Windows Photo Viewer" і збережіть його.
Після цього процесу ви можете відкрити будь-яку фотографію та перевірити, чи не зникла проблема з пізнім відкриттям.
2-) Оновити операційну систему
Той факт, що операційна система не оновлена, може спричинити таку проблему. Для цього ми можемо усунути проблему, оновивши операційну систему Windows 10.
- Введіть "Windows Update" на початковому екрані пошуку та відкрийте його.
- Перевірте наявність оновлень, натиснувши кнопку "Перевірити наявність оновлень" на екрані, що відкриється.
Після цього процесу Windows перевірить наявність необхідних оновлень і виконає процес встановлення. Після завершення процесу оновлення ви можете перевірити, чи проблема не зникає.
![Як виправити помилку сервера YouTube [400]?](https://www.hatauzmani.com/uploads/images/202403/image_380x226_65f1745c66570.jpg)


















