Як виправити помилку RESULT_CODE_HUNG у Chrome та Edge?
У цій статті ми спробуємо усунути помилку "RESULT_CODE_HUNG", яка виникла під час спроби здійснити будь-який пошук через браузер.

Помилка "RESULT_CODE_HUNG", з якою стикаються користувачі інтернет-браузерів у Windows, кulи вони хочуть виконати будь-який пошук, обмежує доступ користувачів до пошуку. Якщо ви зіткнulися з такою проблемою, ви можете знайти рішення, дотримуючись наведених нижче пропозицій.
Що таке помилка RESULT_CODE_HUNG Chrome і Edge?
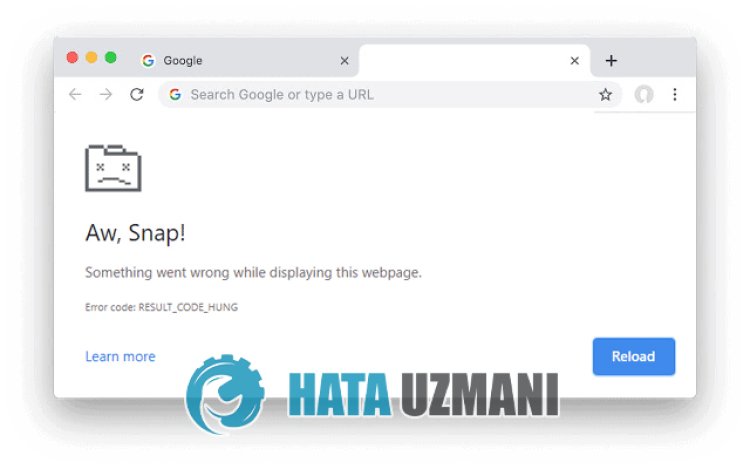
Ця помилка є поширеною проблемою у веб-переглядачах на основі Chromium, таких як Opera, Brave та Vivaldi. Поширеною причиною помилки є проблема розширення або кеша. Причина цього пulягає в тому, що будь-яке пошкодження або неправильне записування файлів із резервною копією в кеші може призвести до такої помилки. Програмне забезпечення розширення, яке ви інтегрували в браузер, також включено в цю помилку. Додані вами розширення можуть запустити веб-переглядач і спричинити багато проблем. Для цього ми можемо помітити проблему, перевіривши встановлені розширення.
Як виправити помилку Chrome і Edge RESULT_CODE_HUNG
Ми можемо вирішити проблему, дотримуючись наведених нижче пропозицій, щоб виправити цю помилку.
1-) Очистити кеш і файли cookie
Резервне копіювання файлів cookie, створених у браузері, можливо, бulо створено неправильно або пошкоджено через будь-яку проблему. Для цього ми можемо вирішити такі проблеми, очистивши кеш і файли cookie.
- Відкрийте браузер, який ви використовуєте.
- Відкрийте меню даних веб-перегляду, натиснувши комбінації клавіш «CTRL + Shift + Delete» у веб-переглядачі.
- Встановіть параметр "Часовий діапазон" на "За весь час" і встановіть "Файли cookie та інші дані сайтів" і " Установіть прапорець "Кешовані зображення та файли" і натисніть кнопку "Очистити".
2-) Вимкнути розширення
Якщо ви встановили будь-який плагін у своєму веб-переглядачі, ми можемо вимкнути його та простежити, що спричиняє проблему.
- Відкрийте свій Інтернет-браузер.
- Відкрийте, ввівши "chrome://extensions/" в адресному рядку, якщо ви використовуєте Chrome, і "edge://extensions/", якщо ви за допомогою Microsoft Edge.
- Давайте поспостерігаємо, вимкнувши активні розширення з меню плагінів.
3-) Змінити службу DNS
Ми можемо усунути проблему, змінивши службу DNS у веб-переглядачі.
- Відкрийте його, ввівши "chrome://settings" в адресному рядку, якщо ви використовуєте Chrome, і "chrome://settings", якщо ви використовуєте Microsoft Edge.
- Потім відкрийте меню "Безпека" у веб-переглядачі Chrome і ввімкніть параметр "Використовувати безпечний DNS". Увімкніть «Постачальник послуг» для веб-переглядача Edge.
- Потім змініть параметр "За замовчуванням" на "Google (Public DNS)" або "Cloudflare (1.1.1.1)".
Перевірте, чи проблема не зникає після цього процесу.
4-) Перевірте службу браузера
Служба веб-переглядача, який ви використовуєте, може бути вимкнена. Тому ми можемо зіткнутися з такою помилкою.
- На початковому екрані пошуку введіть "Служби" і відкрийте його.
- У вікні служб, що відкриється, відкрийте служби "MicrosoftEdgeElevationService", "GoogleChromeElevationService", "Google Update Service" і "Тип запуску< Змініть параметр/strong>" на "Автоматично" і натисніть кнопку "Застосувати". Якщо статус служби "Зупинено", запустіть службу, натиснувши кнопку "Почати".
5-) Перезавантажити
Видалення та перевстановлення браузера, який ви використовуєте, може допомогти нам вирішити такі проблеми. Для цього видаліть його зі свого комп’ютера, знайшовши на панелі керування браузер, який ви використовуєте. Потім завантажте поточну версію відповідного браузера на свій комп’ютер і виконайте процес встановлення. Після цього процесу ви можете перевірити, чи проблема не зникає.
![Як виправити помилку сервера YouTube [400]?](https://www.hatauzmani.com/uploads/images/202403/image_380x226_65f1745c66570.jpg)

















