Як виправити помилку принтера Windows 0x0000520?
Помилка «Windows не може підключитися до принтера – помилка: 0x0000520», з якою стикаються користувачі Windows, коли хочуть підключитися або надрукувати принтер у мережі, через безпеку Windows. Якщо ви зіткнулися з такою помилкою, ця стаття стане для вас посібником.

Ми спробуємо усунути помилку "Windows не може підключитися до принтера – помилка: 0x0000520" , з якою стикаються користувачі Windows, кulи намагаються підключитися до принтер через мережу, або кulи вони намагаються підключити принтер. ми спробуємо. Якщо ви зіткнulися з такою помилкою, ви можете вирішити проблему, виконавши наведені нижче дії.
Windows 0x0000520 Що таке помилка мережевого друку?
Цю помилку стикалися багато користувачів із новим оновленням безпеки Windows, що перешкоджає підключенню до мережі. Ця проблема може виникнути через помилку «Windows не може підключитися до принтера – помилка: 0x0000520». Якщо ви зіткнulися з такою проблемою, ви можете знайти рішення, виконавши наведені нижче дії.
Як виправити помилку мережевого друку Windows 0x0000007c
Щоб вирішити цю помилку, ми можемо вирішити проблему, редагуючи різні блоки коду в реєстрі. Звичайно, ми не зможемо вирішити проблему за допомогою реєстру самостійно. Для цього ми спробуємо вирішити це, надавши вам кілька пропозицій.
1-) Увімкніть захист принтера
Ми можемо повністю вирішити цю проблему, активувавши захист принтера в реєстрі. Для цього;
- Відкрийте початковий екран пошуку, ввівши regedit .
- Введіть Computer\HKEY_LOCAL_MACHINE\SYSTEM\CurrentControlSet\Control\Print у вікно пошуку вище та натисніть enter. Якщо він не може знайти шлях, знайдіть його вручну.
- Створіть новий реєстр, клацнувши правою кнопкою миші на екрані, що відкривається праворуч, і вибравши Нове>Значення DWORD (32-розрядна) .

- Назвіть щойно створений реєстр RpcAuthnLevelPrivacyEnabled і двічі клацніть на ньому.
- Встановіть Дані значення на 0 на екрані, що відкриється, і натисніть кнопку ОК.

Після виконання налаштувань перезавантаження комп’ютера повністю позбавить від цієї помилки.
2-) Оновлення Windows
Якщо ваша операційна система Windows не оновлена, ви можете зіткнутися з такими проблемами. Для цього ви можете перевірити, чи ваша операційна система оновлена.
- На початковому екрані пошуку введіть "Налаштування Windows Update" і відкрийте його.
- Натисніть кнопку "Перевірити наявність оновлень" у вікні, що відкриється.
Після цього процесу буде перевірено, чи ваша операційна система Windows оновлена. Якщо буде виявлено нову версію, ви можете встановити нову версію на свій комп’ютер.
3-) Використовуйте засіб вирішення проблем
Ми можемо усунути проблему, використовуючи програмне забезпечення для усунення несправностей, яке входить до складу операційної системи Windows.
- На початковому екрані пошуку введіть "Налаштування усунення несправностей" і відкрийте його.
- Натисніть "Додаткові засоби вирішення проблем" на екрані, що відкриється.
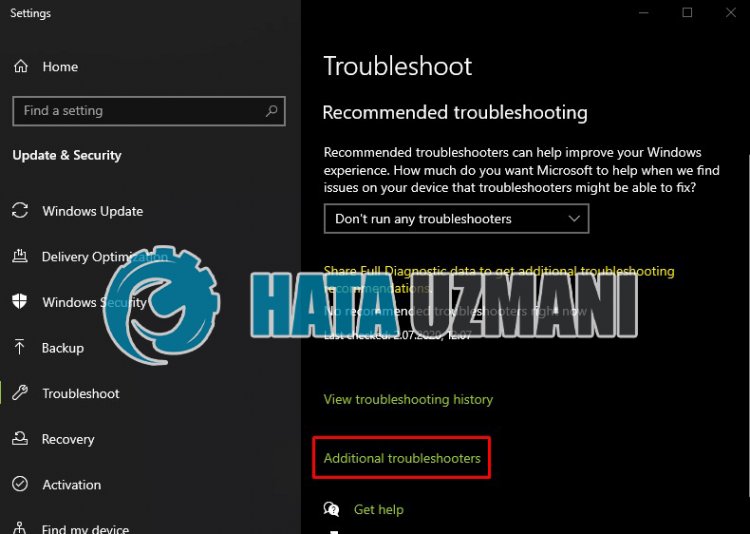
- Натисніть опцію "Принтер" на екрані, що відкриється, і натисніть кнопку "запустити засіб вирішення проблем".
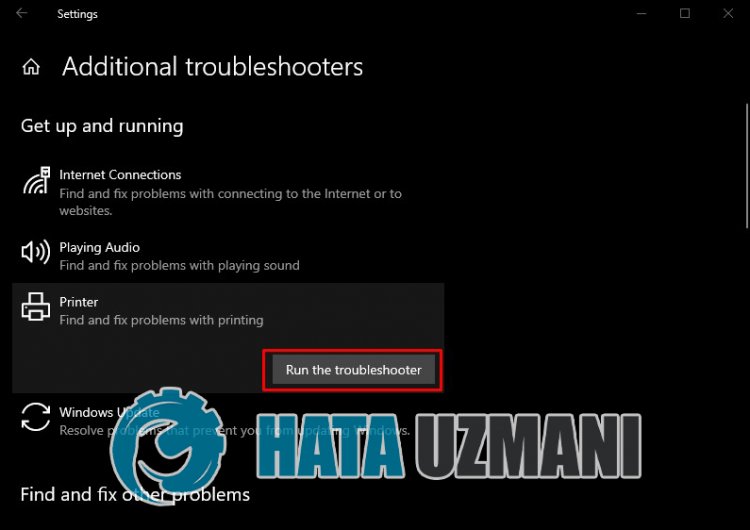
Після цього процесу ваша операційна система допоможе вам вирішити будь-які проблеми.
4-) Відновіть з’єднання
Рекомендований порт для людей, які підключаються до принтера через IP, є таким;
- Відкрийте екран Почати пошук, ввівши Панель керування
- Переглянути пристрої та принтери .
- Знайдіть свій принтер у підзагulовку категорії Принтери та клацніть його правою кнопкою миші.
- Натисніть параметр Властивості принтера у переліченому меню.
- Відкрийте його, натиснувши опцію Порти у верхньому меню.
Після цього процесу порти будуть перераховані нижче. Якщо порт із позначкою WSD позначено на порту нижче, ймовірно, ви зіткнетеся з такою проблемою. Для цього нам потрібно повністю видалити та перевстановити принтер.
- Повернутися до екрана Пристрої та принтери .
- Натисніть правою кнопкою миші принтер, щоб надрукувати, щоб Видалити пристрій і натисніть.
- Натисніть опцію Додати принтер у верхньому лівому куті.
- Натисніть параметр "Потрібний принтер не вказано" на відсканованому екрані.
- На екрані ми стикаємося з Виберіть "Додати принтер за допомогою TCP/IP-адреси або імені хосту" Даліstrong>< Натискаємо кнопкуspan> .
- Виберіть параметр Тип пристрою "Пристрій TCP/IP" і виберіть " варіант нижче. Введіть IP-адресу принтера в розділі "Ім'я хосту або IP-адреса" і зніміть прапорець нижче Далі Натисніть кнопку.
- Виберіть марку та драйвер свого пристрою на екрані, що відкриється, і натисніть кнопку Далі .
- На іншому екрані, що з’явиться, вкажіть назву принтера та натисніть кнопку Далі .
Після цього процесу ваш принтер буде знову додано до розділу пристрою. Ми більше не стикатися з цією проблемою, оскільки підключаємося з IP-адреси.
5-) Оновити принтер
Якщо ваш принтер застарів, він може не забезпечувати сумісність з вашою операційною системою Windows. Для цього ми можемо усунути проблему, оновлюючи принтер.
- На початковому екрані пошуку введіть "Диспетчер пристроїв" і відкрийте його.
- Знайдіть свій принтер у вікні, що відкриється, клацніть його правою кнопкою миші та виберіть "Оновити програмне забезпечення драйвера" з параметрів.
- Потім розпочніть сканування, натиснувши "Автоматичний пошук оновленого програмного забезпечення драйверів".
Після цього процесу система перевірить, чи актуальний поточний драйвер. Однак ця ситуація не може бути повністю вирішена. Оскільки система може не повністю підтвердити, чи оновлений принтер. Для цього ви можете знайти модель принтера у веб-переглядачі, завантажити останню версію драйвера та встановити його у своїй операційній системі.
![Як виправити помилку сервера YouTube [400]?](https://www.hatauzmani.com/uploads/images/202403/image_380x226_65f1745c66570.jpg)

























