Як виправити помилку BlueStacks 5, яка не може працювати на цьому пристрої?
У цій статті ми спробуємо усунути помилку «Неможливо запустити на цьому пристрої», з якою стикаються користувачі BlueStacks 5, коли хочуть запустити будь-яку програму.

Користувачі BlueStacks 5 стикаються з помилкою «Неможливо запустити на цьому пристрої» під час запуску програми, що обмежує їхній доступ до програми. Якщо ви зіткнulися з такою проблемою, ви можете знайти рішення, дотримуючись наведених нижче пропозицій.
Чого BlueStacks 5 не може запустити на цьому пристрої?
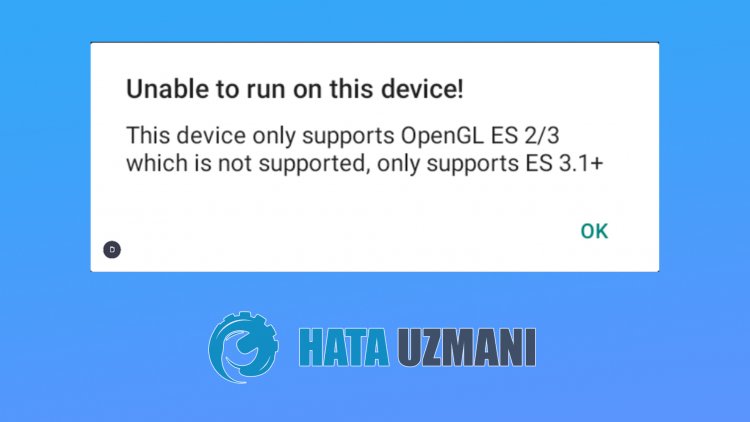
Ця помилка зазвичай виникає через те, що плагін пристрою в розділі налаштувань програми емulятора відображає його як стару версію. Для цього ми спробуємо вирішити проблему, надавши вам кілька порад.
Як виправити помилку BlueStacks 5, яка не може працювати на цьому пристрої
Ми спробуємо вирішити проблему, надавши вам кілька пропозицій щодо виправлення цієї помилки.
1-) Редагувати налаштування продуктивності
Якщо програма не відповідає системі, ми можемо зіткнутися з такою помилкою. Для цього ми можемо усунути проблему, збільшивши системну пам’ять.
- Запустіть програму BlueStacks 5.
- Натисніть значок "Налаштування" унизу праворуч.
- На екрані, що відкриється, натисніть опцію "Ефективність".
- Встановіть у меню параметр "ЦП" на "Високий".
- Потім встановіть для параметра Пам’ять" нижче значення "Середня" і встановіть "Режим продуктивності" на "Висока продуктивністьstrong>strong>" і натисніть "Зберегти зміни", щоб перезапустити програму.
Після цього процесу ви можете перевірити, чи проблема не зникає.
2-) Редагувати налаштування графіки
Мала потужність графічних налаштувань може призвести до того, що програма не зможе відповідати системі. Тому ми можемо вирішити проблему, налаштувавши налаштування графіки.
- Запустіть програму BlueStacks 5.
- Натисніть значок "Налаштування" унизу праворуч.
- Натисніть опцію "Графіка" на екрані, що відкриється.
- Встановіть у меню параметр "Графічний режим" на "Сумісність".
- Потім встановіть для «Graphics Builder» нижче значення «OpenGL», а для «Interface Builder» виберіть «Програмне забезпечення</b» >" Встановити >". Потім встановіть параметр «текстури ASTC (бета-версія)» трохи нижче на «Програмне декодування» і натисніть «Зберегти зміни», щоб перезапустити програму.
Після цього процесу ви можете перевірити, чи проблема не зникає.
3-) Редагувати налаштування пристрою
Деякі програми можуть працювати лише на певних профілях пристроїв, тому ми можемо зіткнутися з такою проблемою. Для цього ми можемо усунути проблему, відредагувавши налаштування пристрою, яке розробники BlueStacks 5 додали як доповнення.
- Запустіть програму BlueStacks 5.
- Натисніть значок "Налаштування" унизу праворуч.
- На екрані, що відкриється, натисніть опцію "Пристрій".
- Щоб вибрати інший пристрій, натисніть спадне меню під опцією "Профіль пристрою" у меню.
Після цього процесу перезапустіть BlueStacks 5, натиснувши «Зберегти зміни». Потім ви можете перевірити, чи проблема не зникає.
4-) Оновити програму BlueStacks 5
Той факт, що програма BlueStacks 5 не оновлена, може спричинити багато проблем. Для цього ми можемо перевірити, чи проблема не зникає, оновивши програму.
- По-перше, давайте повністю закриємо програму BlueStacks 5 за допомогою диспетчера завдань.
- Тоді давайте завантажимо програму встановлення BlueStacks 5, перейшовши за посиланням, яке ми залишимо збоку. Натисніть, щоб завантажити.
- Завантаживши програму встановлення, запустіть її та натисніть кнопку "Оновити" на екрані, що з'явиться.
Після успішного завершення процесу оновлення ви можете запустити програму BlueStacks 5 і перевірити, чи проблема не зникає.
![Як виправити помилку сервера YouTube [400]?](https://www.hatauzmani.com/uploads/images/202403/image_380x226_65f1745c66570.jpg)


















