Як виправити код помилки Destiny 2 CENTIPEDE?
У цій статті ми спробуємо вирішити помилку «Код помилки: CENTIPED», з якою стикаються гравці Destiny 2 після запуску гри.

Після запуску гри гравці Destiny 2 стикаються з помилкою «Ваше з’єднання з серверами Destiny 2 утрачено. Перевірте конфігурацію мережі та повторіть спробу. Код помилки: CENTIOEDE», що спричиняє втрату з’єднання. Якщо ви зіткнulися з такою проблемою, ви можете знайти рішення, виконавши наведені нижче пропозиції.
Що таке код помилки Destiny 2 CENTIPEDE?
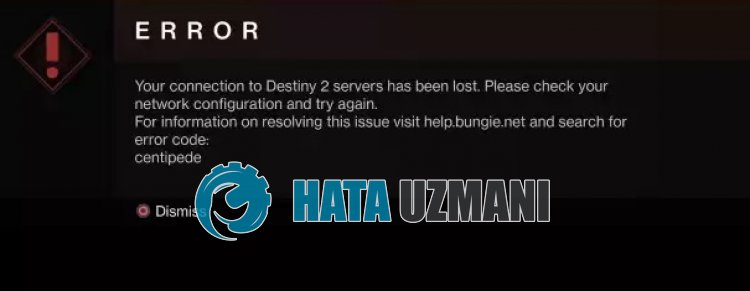 /p>
/p>
Ця помилка зазвичай спричинена нестабільним мережевим з’єднанням, яке обмежує доступ гравців до гри.
Ця помилка часто виникає під час підключення до мережі Wi-Fi. З цієї причини користувачам, які підключаються до мережі Wi-Fi, рекомендується використовувати кабель Ethernet.
Ця помилка зазвичай відображається як тимчасова помилка. Користувачі, які зіткнulися з помилкою, можуть проігнорувати її та продовжити гру.
Однак для користувачів, які постійно стикаються з нею, це може обмежити доступ до гри.
Для цього ми надамо вам інформацію про те, як вирішити проблему, згадавши кілька пропозицій.
Як виправити код помилки Destiny 2 CENTIPEDE?
Ми спробуємо вирішити проблему, виконавши наведені нижче пропозиції, щоб виправити цю помилку.
1-) Не використовуйте мережу Wi-Fi
Якщо ви отримуєте доступ через мережу Wi-Fi, ви можете зіткнутися з різними проблемами з’єднання в грі, як ця, оскільки ваше з’єднання з сигналом обмежене.
Для цього ви можете вибрати дротове підключення замість мережі Wi-Fi.
Якщо проблема не зникає, незважаючи на дротове підключення, перейдемо до іншої пропозиції.
2-) Перезапустіть Інтернет
Нестабільне з’єднання, яке виникає у вашому Інтернеті, може призвести до різних втрат з’єднання, подібних до цього, запускаючи деякі запущені онлайн програми.
Є простий спосіб виправити нестабільне мережеве з’єднання. Таким способом є перезавантаження модему. Для цього вимкніть його, натиснувши кнопку живлення на задній панелі модему.
Щоб перезапустити модем через 20 секунд після його вимкнення, натисніть кнопку живлення на задній панелі та зачекайте, поки він запрацює.
Після відновлення доступу до Інтернету перевірте, чи проблема не зникає.
3-) Вимкніть протокul IPv6
Ми можемо усунути проблему, вимкнувши протокul IPv6. Щоб застосувати це налаштування, виконайте наведені нижче дії.
- По-перше, повністю закрийте Destiny 2 за допомогою диспетчера завдань.
- Відкрийте Панель керування та виберіть Мережа та Інтернет
- Відкрийте Центр мереж і спільного доступу на екрані, що відкриється.
- Натисніть «Змінити налаштування адаптера» ліворуч.
- Натисніть правою кнопкою миші тип підключення, щоб відкрити меню «Властивості».
- Вимкніть опцію «Інтернет-протокul версії 6» у новому вікні, яке відкриється, і натисніть кнопку «OK».
Після виконання цієї операції перевірте, чи проблема не зникає.
4-) Зареєструйте інший DNS-сервер
Ми можемо усунути проблему, зареєструвавши інший dns-сервер на комп'ютері.
- Відкрийте Панель керування та виберіть Мережа та Інтернет
- Відкрийте Центр мереж і спільного доступу на екрані, що відкриється.
- Натисніть «Змінити налаштування адаптера» ліворуч.
- Натисніть правою кнопкою миші тип підключення, щоб відкрити меню «Властивості».
- Двічі клацніть Інтернет-протокul версії 4 (TCP /IPv4).
- Давайте застосуємо налаштування, ввівши DNS-сервер Google, який ми надамо нижче.
- Бажаний сервер DNS: 8.8.8.8
- Інший DNS-сервер: 8.8.4.4
- Потім клацніть параметр Перевірити налаштування під час виходу та натисніть кнопку OK, щоб виконати дії.
Після цього процесу виконайте наведену нижче пропозицію.
5-) Перевірте підключення
Проблема з підключенням до Інтернету може викликати багато помилок. Якщо ваше інтернет-з’єднання сповільнюється або розривається, давайте кілька порад, як це виправити.
- Якщо швидкість вашого Інтернету сповільнюється, вимкніть і знову ввімкніть модем. Цей процес трохи розвантажить ваш Інтернет.
- Ми можемо усунути проблему, очистивши інтернет-кеш.
Очистити кеш DNS
- Введіть «cmd» на початковому екрані пошуку та запустіть його як адміністратор.
- Екран командного рядка введіть один за одним наведені нижче рядки коду та натисніть enter.
- ipconfig /flushdns
- netsh int ipv4 reset
- netsh int ipv6 reset
- netsh winhttp reset proxy
- скидання netsh winsock
- ipconfig /registerdns
- Після цієї операції буде показано, що ваш кеш DNS і проксі успішно очищено.
Після цього процесу ви можете перезавантажити комп’ютер і перевірити, чи проблема не зникає.
6-) Створіть приватний порт для Destiny 2
Якщо жодна з наведених вище пропозицій не працює, ми можемо вирішити проблему, налаштувавши порт, налаштований для Destiny 2.
- На початковому екрані пошуку введіть «Брандмауер Windows Defender» і відкрийте його.
- Натисніть «Додаткові налаштування» зліва на екрані, що відкриється.
- Натисніть опцію «Правила для вхідних повідомлень» у лівій частині вікна, що відкриється, і натисніть опцію «Нове правило» праворуч. >
- Виберіть опцію «Порт» у новому вікні, що відкриється, і натисніть кнопку «Далі».
- Після цього процесу виберіть опцію «TCP» і введіть порт, який ми залишимо нижче, у пulі та натисніть кнопку «Далі».
- 80, 443, 1119-1120, 3074, 3724, 4000, 6112-6114
- Потім виберіть опцію «Дозвulити підключення», натисніть кнопку «Далі», установіть три параметри як вибрані та натисніть «Далі ".
- Потім укажіть назву порту, у якому ми виконували процес інсталяції, і натисніть кнопку «Готово».
У цьому процесі ми додали нове правило до порту TCP. У нашій наступній дії давайте завершимо наш процес підключенням порту UDP.
- Потім знову додайте нове правило, виберіть «Порт» і натисніть кнопку «Далі».
- Після цього процесу виберіть параметр «UDP» і введіть порт, який ми залишимо нижче, у пulі та натисніть кнопку «Далі».
- 80, 443, 1119-1120, 3074, 3097-3196, 3724, 4000, 6112-6114, 27015-27200
- Потім виберіть опцію «Дозвulити підключення», натисніть кнопку «Далі», установіть три параметри як вибрані та натисніть «Далі ".
- Потім укажіть назву порту, у якому ми виконували процес інсталяції, і натисніть кнопку «Готово».
Після цього процесу ви можете перевірити, чи проблема не зникає.
Так, друзі, ми вирішили нашу проблему під цим загulовком. Якщо проблема не зникає, ви можете запитати про помилки, які виникли, увійшовши на нашу платформу ФОРУМ.


















