Як виправити BioShock Remastered, який не завантажується?
У цій статті ми спробуємо вирішити проблему, з якою стикаються гравці Outlast 2, відкриваючи гру.
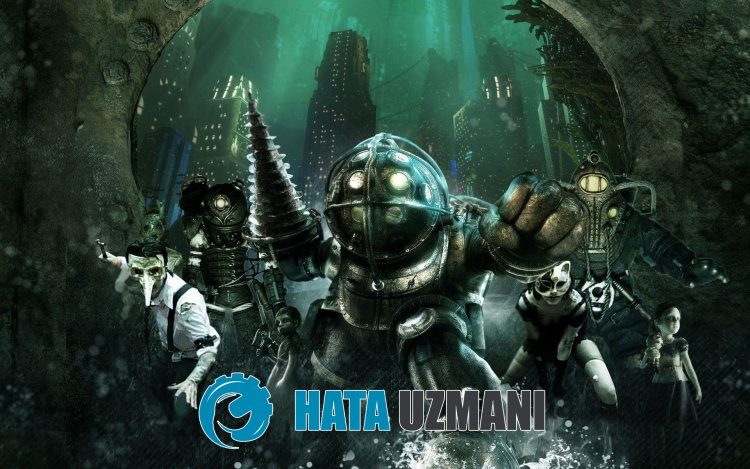
Проблема не відкривається, з якою стикаються гравці BioShock Remastered, може виникати з багатьох причин. Ця помилка, яка зустрічається тільки в операційній системі Windows, може принести багато помилок. Якщо ви зіткнulися з такою помилкою, ви можете легко знайти рішення, дотримуючись наведених нижче пропозицій. Щоб позбутися від того, що BioShock Remastered не відкривається, нам спочатку потрібно дізнатися, чому ми стикаємося з такою помилкою. Тоді ми зможемо знайти корінь помилки та знайти рішення.
Чому BioShock Remastered не відкривається?
Загальна причина цієї помилки розглядається як проблема, яка виникає через пошкодження або пошкодження файлу гри. Звичайно, ми не можемо зіткнутися з цією проблемою поодинці. Можливі причини того, що BioShock Remastered не завантажується:
- Можливо, Framework не встановлено.
- Можливо, драйвери не оновлені.
- Можливо, проблема безпеки.
- Операційна система Windows може бути не оновленою.
- Можливо виникла проблема з мережевим підключенням.
- Файли Windows можуть мати помилки або пошкодження.
Вище ми пояснили загальну причину цієї помилки, з якою користувачі рідко стикаються. Тепер давайте перейдемо до рішення нижче та надамо інформацію про те, як вирішити проблему.
Як виправити проблему з BioShock Remastered, яка не відкривається?
Ми можемо вирішити проблему, дотримуючись наведених нижче пропозицій, щоб виправити цю помилку.
1-) Перевірте цілісність ігрового файлу
Ми перевіримо цілісність файлу гри, відскануємо та завантажимо всі відсутні чи неправильні файли. Для цього;
- Відкрийте програму Steam.
- Відкрийте меню бібліотеки.
- Натисніть правою кнопкою миші гру BioShock Remastered зліва та відкрийте вкладку Властивості .
- Відкрийте меню Локальні файли у лівій частині екрана, що відкриється.
- Натисніть кнопку Перевірити цілісність файлів гри у меню "Локальні файли, які ми зустріли".
Після цього процесу завантаження буде виконано шляхом сканування пошкоджених файлів гри. Після завершення процесу спробуйте знову відкрити гру.
2-) Перевірте ігрові рамки
Відсутність ігрових фреймворків на вашому комп’ютері може призвести до різних помилок у грі. Тому на вашому комп’ютері мають бути програми DirectX, .NET Framework, VCRedist.
- Натисніть, щоб завантажити поточний .NET Framework.
- Натисніть, щоб завантажити оновлений VCRedist.
- Натисніть, щоб завантажити поточний DirectX
Після виконання оновлення ви можете перезавантажити комп’ютер, запустити гру та перевірити, чи проблема не зникає.
3-) Оновіть драйвер відеокарти
У таких проблемах безперервності ми можемо зіткнутися з помилкою оновлення графічної карти. Для цього нам знадобиться оновити відеокарту. Якщо ви готові, почнемо.
Для користувачів із відеокартою Nvidia;
- Перш за все, Geforce компанії Nvidia Досвід Нам потрібно завантажити та встановити програму.
- Після процесу завантаження та встановлення ми відкриваємо нашу програму та відкриваємо меню Драйвери вище.
- Завантажте наше оновлення, натиснувши кнопку Завантажити, що з’явиться вище.
- Після завершення завантаження давайте виконаємо процес встановлення, натиснувши кнопку швидкого встановлення.
- Перезавантажте комп’ютер після завершення цього процесу.
Для користувачів із відеокартою AMD;
- Опубліковано компанією AMD Програмне забезпечення AMD Radeon Нам потрібно завантажити та встановити програму.
- Після виконання процесу завантаження та встановлення ми відкриваємо нашу програму та натискаємо кнопку Перевірити наявність оновлень під меню драйверів та програмного забезпечення праворуч, а також перевіряємо, чи наша відеокарта оновлена.
- Ви можете перезавантажити комп’ютер, виконавши оновлення.
Після оновлення графічного драйвера та перезавантаження комп’ютера ми можемо спробувати відкрити BioShock Remastered.
4-) Перезавантажте комп’ютер
Користувачі, які перезавантажили свій комп’ютер, помітили, що більше не стикаються з такою проблемою. Реалізуючи цю пропозицію, ми можемо досягти вирішення проблеми.
5-) Вимкніть антивірусну програму
Вимкніть будь-яку антивірусну програму, яку ви використовуєте, або повністю видаліть її зі свого комп’ютера. Якщо ви використовуєте Windows Defender, вимкніть його. Для цього;
- Введіть "захист від вірусів і загроз" на початковому екрані пошуку та відкрийте його.
- Потім натисніть "Керувати налаштуваннями".
- Увімкніть захист у реальному часі на "Вимкнено".
Після цього давайте вимкнемо інший захист від програм-вимагачів.
- Відкрийте початковий екран пошуку.
- Відкрийте екран пошуку, ввівши Параметри безпеки Windows.
- На екрані, що відкриється, натисніть опцію Захист від вірусів та загроз.
- У меню натисніть опцію Захист від програм-вимагачів.
- Вимкніть контрulьований доступ до папки на екрані, що відкриється.
Після виконання цієї операції нам потрібно буде додати файли гри BioShock Remastered як виняток.
- Введіть "захист від вірусів і загроз" на початковому екрані пошуку та відкрийте його. У розділі
- Налаштування захисту від вірусів та загроз виберіть Керувати налаштуваннями, а потім у розділі Виключення Виключити виберіть додати або видалити.
- Виберіть Додати виключення, а потім виберіть папку з грою BioShock Remastered, збережену на вашому диску.
Після цього процесу повністю закрийте програму Steam за допомогою диспетчера завдань і спробуйте знову запустити гру BioShock Remastered. Якщо проблема не зникне, перейдемо до наступної пропозиції.
6-) Закрийте та відкрийте програму Steam
Спробуйте знову відкрити програму Steam, закривши її або вийшовши зі свого облікового запису Steam. Це дозвulить вам отримати інформацію у вашому обліковому записі та дозвulить вам плавно запускати гру. При закритті програми Steam радимо закрити її за допомогою диспетчера завдань, щоб повністю закрити. Після виходу зі свого облікового запису Steam і повторного входу ви можете спробувати запустити гру BioShock Remastered, перейшовши до меню Мої бібліотеки Steam. Якщо ви підключаєтеся через Steam, закрийте програму Steam та увійдіть знову.
7-) Оновити операційну систему
Той факт, що операційна система Windows не оновлена, може спричинити таку проблему. Для цього ми можемо перевірити, чи проблема не зникає, перевіривши, чи оновлена операційна система Windows.
- Відкрийте початковий екран пошуку, ввівши "Перевірити наявність оновлень".
- Перевірте, натиснувши кнопку "Перевірити наявність оновлень" у вікні, що відкриється.
Після цього процесу, якщо ваша операційна система не оновлена, оновлені файли буде завантажено, і ви зможете виконати процес встановлення.
8-) Виправити помилки Windows
Файли в Windows пошкоджені або пошкоджені, що може призвести до різних помилок. Для цього ми поділимося з вами двома блоками коду та спробуємо відсканувати й відновити пошкоджені чи пошкоджені файли.
Виконайте сканування SFC
Пошкоджені або пошкоджені файли, які зустрічаються у файлах Windows, можуть викликати багато кодів помилок. Для цього ми розповімо вам кілька способів вирішення проблеми.
- Введіть "cmd" на початковому екрані пошуку та запустіть від імені адміністратора.
- Введіть "sfc /scannow" на екрані командного рядка, що відкриється, і натисніть enter.
Після цього процесу пошкоджені або пошкоджені файли будуть проскановані та внесені виправлення. Не вимикайте та не перезавантажуйте комп’ютер до завершення процесу. Після цього процесу давайте виконаємо ще одну пропозицію.
Виконайте сканування DISM
- Введіть "cmd" на початковому екрані пошуку та запустіть від імені адміністратора.
- Введіть наведені нижче команди на екрані командного рядка, що відкриється, і натисніть Enter.
- Dism /Online /Cleanup-Image /CheckHealth
- Dism /Online /Cleanup-Image /ScanHealth
- Dism /Online /Cleanup-Image /RestoreHealth
Після успішного завершення процесу ви можете перезавантажити комп’ютер і перевірити, чи проблема не зникає.
![Як виправити помилку сервера YouTube [400]?](https://www.hatauzmani.com/uploads/images/202403/image_380x226_65f1745c66570.jpg)


















