Вирішення помилки USB-пристрою не розпізнано
Yaptığımız gözlem sonucu genellikle laptoplarda sıklıkla görülen Usb aygıtı tanınamadı hatası insanların çeşitli dosyalarına ulaşamaması gözlenebilmekte.

Як виправити помилку, що не розпізнається на пристрої USB?
КРОК 1:
- Перш за все, ми відкриваємо «варіанти живлення», клацнувши правою кнопкою миші на піктограмі акумулятора в правому нижньому куті вашого комп’ютера.
- Для настільних комп’ютерів або ноутбуків ви можете отримати доступ до них по-іншому із «Пуск> Панель керування> Система та безпека> Параметри живлення».
- На екрані, що з’явиться, натисніть опцію «Змінити налаштування плану» праворуч від того, який варіант обраний у бажаному плані.
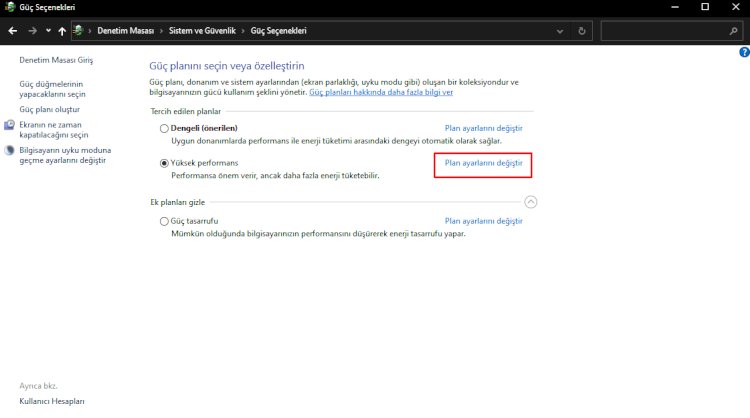
- Натисніть "Змінити додаткові налаштування живлення" внизу екрана, що відкриється
- На екрані, що з’явиться, ми вимикаємо та зберігаємо вкладку налаштувань usb та налаштування вибіркового призупинення USB, як я показав вам нижче.
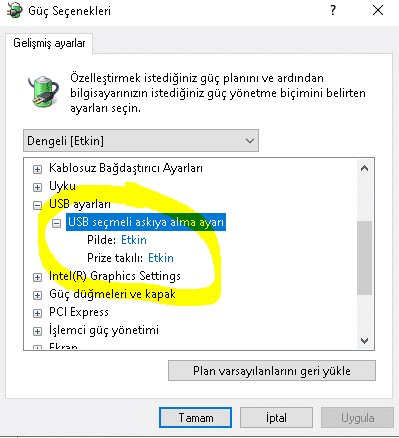
Крок 2:
У вас на цьому кроці проблеми з драйвером USB? Якщо так, давайте покажемо, як ми можемо знайти рішення.
- Перш за все, ми завантажуємо програму, натискаючи на посилання, яке я залишу нижче.
- Завершіть процес завантаження та виконайте встановлення, просто натисніть кнопку із написом "Сканувати" та виконайте сканування.
- У цьому процесі, якщо виникає проблема з будь-яким із ваших пристроїв, програма знайде та автоматично оновить нову версію
- .Ми чекаємо завершення процесу, натискаючи опцію оновлення, яка з’являється, і вибираючи «Перезавантажити ПК автоматично».
ЗАВАНТАЖИТИ ЛІНК:https://driver-booster-free.en.softonic.com/windows/redirect-download?utm_medium=redirection&utm_source=iobit.com&utm_campaign=driverbooster
Крок 3
Якщо жодне з того, що я сказав вище, не відповідає дійсності, продовжимо.
- Спершу перейдемо до меню запуску пошуку та виконаємо команду "cmd" від імені адміністратора.
- Введіть код, який я дам нижче, у команді, що відкриється, і натисніть клавішу Enter.
КОД: msdt.exe -id DeviceDiagnostic
- Ви побачите вікно, яке виявить проблеми, пов’язані з апаратним забезпеченням та пристроями, виправить та оновить їх, і натисніть «далі».
- Система виявить проблеми на пристроях і внесе виправлення на цьому екрані.
- Згодом ми говоримо "наступний", а якщо виявили помилку, говоримо, виправте.
- Після завершення всіх процесів ми перезавантажуємо комп’ютер.
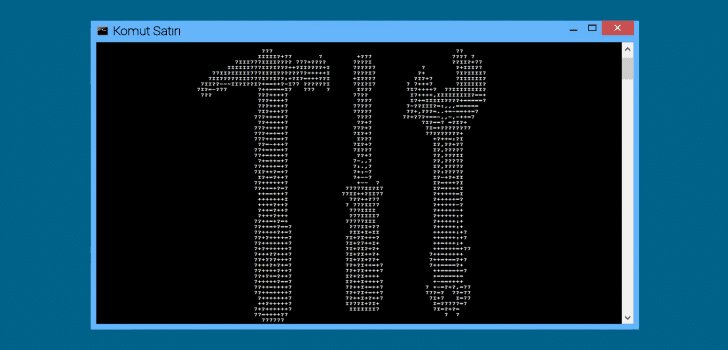
Крок 4
Якщо вищезазначені рішення жодним чином не спрацювали, на цьому етапі слід виконати оновлення Windows. Оскільки інші версії Windows завжди відкриті для помилок, помилка, яку ми отримуємо, може бути спричинена поточною версією Windows, яку ми використовуємо. Давайте подивіться, чи є для цього оновлення Windows.
- Перейдіть до Почати пошук і введіть Перевірити наявність оновлень.
- Якщо у вас остання версія Windows, натиснувши кнопку Перевірити наявність оновлень у розділі Windows Update, вона оновить вас.
- Після завершення оновлення ви можете перезавантажити комп’ютер.
![Як виправити помилку сервера YouTube [400]?](https://www.hatauzmani.com/uploads/images/202403/image_380x226_65f1745c66570.jpg)


















