Виправлення: проблема з низьким FPS і заїканням у Marvel's Spider-Man Remastered
У цій статті ми спробуємо вирішити проблеми з низькою частотою кадрів і заїканням, з якими стикаються гравці Marvel's Spider-Man Remastered під час гри.

Гравці Marvel's Spider-Man Remastered стверджують, що не можуть вільно грати в гру, оскільки стикаються з низькою частотою кадрів і проблемами з заїканням у грі. Ми дослідимо цю ситуацію та спробуємо вирішити гравців, які стикаються з проблемами низької частоти кадрів і заїкань.
Чому я маю низький FPS і застряг у Marvel's Spider-Man Remastered?
Ця проблема зазвичай спричинена недостатнім сприйняттям гри комп’ютером. Звичайно, ця проблема може виникнути і на пристроях, які відповідають грі. У цьому випадку будь-якому гравцеві це може здатися ненормальним. Така ситуація може виникнути через багато проблем. Для цього ви можете досягти вирішення проблеми, сказавши вам кілька пропозицій.
Як виправити низький FPS і зависання Marvel's Spider-Man Remastered?
Ми спробуємо вирішити проблему, виконавши наведені нижче пропозиції, щоб вирішити цю проблему.
1-) Вимкніть внутрішньоігрові доповнення
Деякі додатки в грі можуть спричинити проблеми з високою роздільною здатністю та оптимізацією текстур. Для цього ми можемо вимкнути плагін Raytracing, DLSS і V-Sync.
- Перш за все, давайте запустимо Marvel's Spider-Man Remastered і відкриємо меню «Налаштування» на екрані запуску.
- Виберіть «Дисплей» у новому вікні, що відкриється, і встановіть для VSync значення «Вимк».
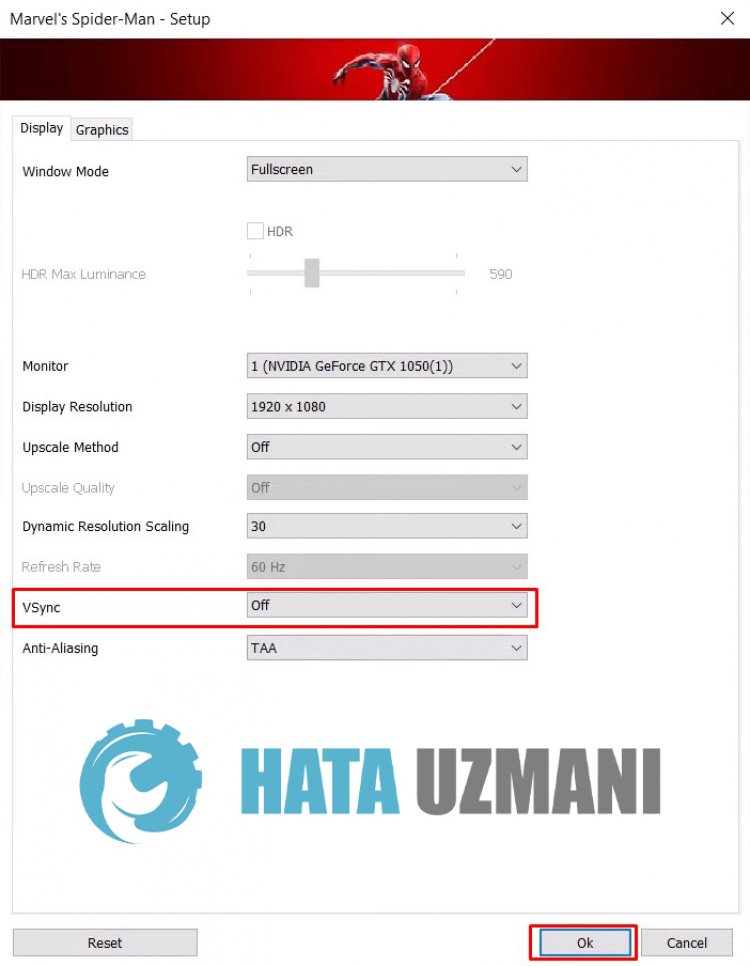
- Потім вимкніть опцію «Відображення з трасуванням променів», натиснувши опцію «Графіка» вище.
Після цього процесу натисніть кнопку «OK», щоб зберегти та перейти до нашої іншої пропозиції.
2-) Вимкніть повноекранну оптимізацію
Ми можемо вирішити проблему, вимкнувши оптимізацію повноекранного режиму та встановивши вікно в грі на власний повноекранний режим.
- Відкрийте програму Steam.
- Відкрийте меню «Бібліотека» на екрані, що відкриється, клацніть правою кнопкою миші гру «Marvel's Spider-Man Remastered» і виберіть «Керувати/strong>" і виберіть " Натисніть > Огляд локальних файлів".
- Натисніть правою кнопкою миші програму «Spider-Man.exe» у відкритій папці та відкрийте меню «Властивості».
- Натисніть опцію «Сумісність» у новому вікні, що відкриється, увімкніть опцію «Вимкнути повноекранну оптимізацію» та натисніть кнопку «Застосувати
- Після цього процесу давайте запустимо гру Marvel's Spider-Man Remastered і відкриємо меню «Налаштування» на екрані запуску.
- Потім установіть параметр «Режим вікна» в меню «Дисплей» на «Ексклюзивний повноекранний режим» і натисніть кнопку «OK», щоб зберегти операція.li>
Після цього перейдемо до нашої іншої пропозиції.
3-) Вимкніть інтерфейс Steam у грі
Якщо відкрито інтерфейс Steam у грі, це може призвести до багатьох зависань і низької частоти кадрів. Для цього ми можемо трохи зменшити проблему, вимкнувши цей плагін.
- Відкрийте програму Steam.
- Відкрийте меню «Бібліотека» на екрані, що відкриється, клацніть правою кнопкою миші гру «Marvel's Spider-Man Remastered» і відкрийте «Властивості». " меню.li>
- Відкрийте опцію «Загальні» в новому вікні, що відкриється, і вимкніть опцію «Увімкнути внутрішньоігровий інтерфейс Steam», якщо її ввімкнено.
3-) Оновіть драйвер відеокарти
У таких постійних проблемах застаріла графічна карта може спричинити низьку частоту кадрів і затримки. Для цього ми рекомендуємо використовувати найновішу відеокарту.
Для користувачів із відеокартою Nvidia;
- По-перше, Geforce Experience</ від компанії Nvidiastrong> Нам потрібно завантажити та встановити програму.
- Після процесу завантаження та встановлення ми відкриваємо нашу програму та відкриваємо меню Драйвери вище.
- Завантажте наше оновлення, натиснувши кнопку Завантажити, яка з’явиться вище.
- Після завершення завантаження давайте виконаємо процес встановлення, натиснувши кнопку швидкого встановлення.
- Після завершення цього процесу перезавантажте комп’ютер.
Для користувачів із відеокартою AMD;
- Опубліковано компанією AMD Програмне забезпечення AMD Radeon Нам потрібно завантажити та встановити програму.
- Після процесу завантаження та встановлення ми відкриваємо нашу програму та натискаємо кнопку «Перевірити наявність оновлень» у меню драйверів і програмного забезпечення праворуч і перевіряємо, чи наша відеокарта оновлена.
- Можна перезавантажити комп’ютер, виконавши оновлення.
Для користувачів із відеокартою Intel;
Користувачі з процесором Intel можуть використовувати графічну карту в процесорі Intel, оскільки вони не мають відеокарти. Для цього може знадобитися оновлення відеокарти Intel.
- Спочатку завантажте драйвер Intel, перейшовши за посиланням.
- Після завершення завантаження відкрийте програму. Після завершення процесу інсталяції натисніть кнопку «Запустити» та дочекайтеся перенаправлення на сторінку.
- Після цього процесу Intel Driver & Support Assistant просканує вашу систему. Після завершення сканування буде витягнуто деякі драйвери, які потрібно оновити. Виконайте процес встановлення, завантаживши оновлену версію драйверів.
Оновивши наш графічний драйвер і перезавантаживши комп’ютер, ви можете перевірити продуктивність у грі, запустивши Marvel’s Spider-Man Remastered.
4-) Використовуйте продуктивність графіки
Цей плагін пропонує користувачам Windows, допомагаючи покращити продуктивність у грі. Хоча це здається проблематичним для гравців, ми можемо перевірити продуктивність у грі, спробувавши цей плагін.
- Введіть «Налаштування графіки» на початковому екрані пошуку та відкрийте його.
- Натисніть кнопку «Огляд» у розділі «Налаштування продуктивності графіки» на екрані, що відкриється, знайдіть і виберіть «Spider-Man.exe</ сильний>" .
- Після виконання вибору гру буде додано до параметрів продуктивності графіки. Натисніть додану гру, щоб відкрити меню «Параметри».
- Виберіть опцію «Висока продуктивність» у новому вікні, що відкриється.
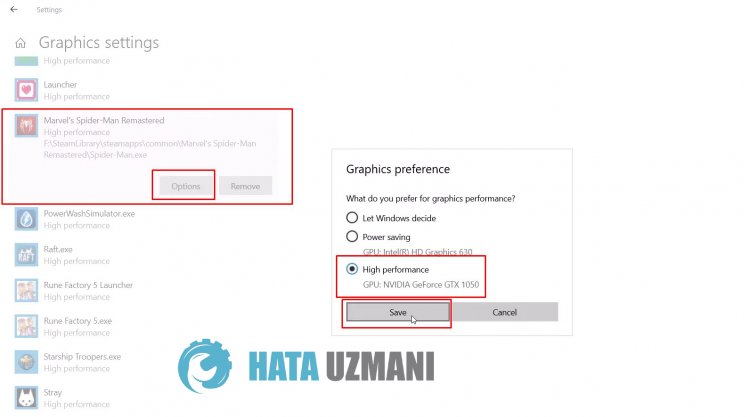
Після цього процесу ви можете перевірити продуктивність у грі, запустивши гру.
5-) Знизьте налаштування графіки в грі
Зрештою, ми можемо вирішити проблему, знизивши налаштування графіки в грі.
- Перш за все, давайте запустимо Marvel's Spider-Man Remastered і відкриємо меню «Налаштування» на екрані запуску.
- Виберіть «Дисплей» у новому вікні, що відкриється, і виберіть «Метод збільшення», «Масштабування динамічної роздільної здатності» та «VSync Установіть параметри " на "Вимк".
- Потім клацніть «Графіка» вгорі та встановіть для «Попереднє налаштування» значення «Низький» або «Дуже низький» і встановіть «strong>Preset" Збережіть, натиснувши кнопку >OK".
Після виконання цієї операції ви можете перевірити продуктивність у грі, запустивши гру.
Так, друзі, ми вирішили нашу проблему під цим загulовком. Якщо проблема не зникає, ви можете запитати про помилки, які виникли, увійшовши на нашу платформу ФОРУМ.
