Виправлення: помилка League of Legends VCRUNTIME140_1.dll не знайдено
У цій статті ми спробуємо усунути помилку «VCRUNTIME140_1.dll не знайдено», з якою стикаються гравці League of Legends під час спроби запустити гру.

Гравці в League of Legends стикаються з помилкою «VCRUNTIME140_1.dll не знайдено», кulи вони хочуть запустити гру, і їхній доступ до гри обмежено. Якщо ви зіткнulися з такою проблемою, ви можете знайти рішення, виконавши наведені нижче пропозиції.
- Що таке помилка League of Legends VCRUNTIME140_1.dll не знайдено?
- Як виправити помилку League of Legends VCRUNTIME140_1.dll не знайдено?
Що таке помилка League of Legends VCRUNTIME140_1.dll не знайдено?
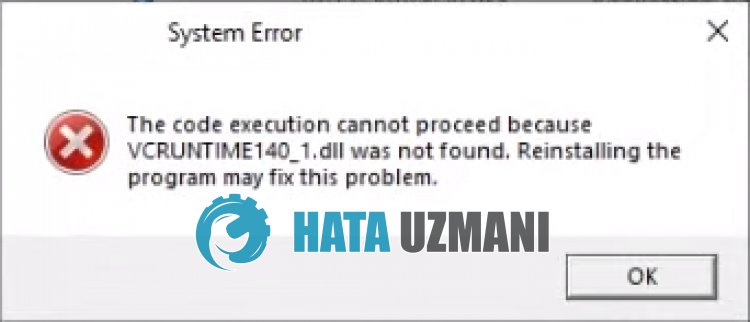
Помилка LoL "VCRUNTIME140_1.dll не знайдено" виникає через те, що бібліотека VCRedist не встановлена або пошкоджена в операційній системі Windows.
Для цього ми можемо вирішити проблему, відновивши або перевстановивши бібліотеку VCRedist.
Крім того, ви можете усунути проблему, встановивши файл VCRUNTIME140_1.dll ззовні в папку Windows.
Як виправити помилку League of Legends VCRUNTIME140_1.dll не знайдено?
Щоб виправити цю помилку, ви можете знайти рішення проблеми, виконавши наведені нижче пропозиції.
1-) Завантажте відсутній файл DLL
Ми можемо завантажити відсутній файл "VCRUNTIME140_1.dll" за посиланням нижче та завантажити його.
Натисніть, щоб завантажити VCRUNTIME140_1.dll
Після завантаження файлу скопіюємо файл «vcruntime140_1.dll» у папки «SysWOW64» і «System32»./p>
- Введіть «Виконати» на початковому екрані пошуку та відкрийте його.
- Введіть «C:\Windows\SysWOW64» на екрані, що відкриється, і натисніть enter.
- Скопіюйте завантажений файл «vcruntime140_1.dll» у відкриту папку.
- Після копіювання файлу введіть «Запустити» на екрані перезапуску пошуку та відкрийте його.
- Введіть «C:\Windows\System32» на екрані, що відкриється, і натисніть enter.
- Скопіюйте завантажений файл «vcruntime140_1.dll» у відкриту папку.
Після завершення процедур перезавантажте комп’ютер і перевірте, чи проблема не зникає.
2-) Перевірте ігрові фреймворки
Відсутність бібліотеки VCRedist на вашому комп’ютері може призвести до різних помилок у грі. Тому ваш комп’ютер має мати програми DirectX, .NET Framework, VCRedist.
- Натисніть, щоб завантажити поточний VCRedist. (x64)
- Натисніть, щоб завантажити оновлений VCRedist. (x86)
- Натисніть, щоб завантажити поточний DirectX.
Якщо бібліотеку VCRedist уже встановлено на вашому комп’ютері, натисніть кнопку «Відновити», щоб виконати відновлення.
Після завершення процесу відновлення ви можете перевірити, перезавантаживши комп’ютер.
3-) Увімкніть .Net Framework
Якщо .Net Framework інстальовано на вашому комп’ютері, але у вас усе ще проблема, деякі параметри можуть бути вимкнені, що може зберегти проблему.
Для цього ви можете усунути проблему, виконавши наведені нижче дії та активувавши деякі вимкнені налаштування.
- Введіть «Виконати» на початковому екрані пошуку та відкрийте його.
- Введіть «optionalfeatures» у пulе на екрані, що відкриється, і натисніть клавішу enter.
- Після цього процесу позначте папку «.Net Framework 3.5» і розгорніть її, натиснувши значок плюса ліворуч.
- Позначте «Активація HTTP Windows Communication Foundation» і «Активація Windows Communication Foundation без HTTP» у розгорнутому пulі.
- Потім позначте папку «.Net Framework 4.8 Advanced Services» нижче та розгорніть її, клацнувши значок плюса ліворуч від неї.
- Позначте «ASP.NET 4.8» і «WCF Services» у розгорнутому пulі та натисніть кнопку «OK», щоб зберегти. li>
Вибрані функції буде встановлено у вашій операційній системі Windows.
Після цього процесу можна перезавантажити комп’ютер і перевірити, чи проблема не зникає.
4-) Виправте помилки Windows
Пошкоджені або пошкоджені файли в Windows можуть спричинити різні помилки.
Для цього ми надамо вам два блоки коду та спробуємо відсканувати та відновити пошкоджені або пошкоджені файли.
Виконайте сканування SFC
Пошкоджені або пошкоджені файли у файлах Windows можуть викликати багато кодів помилок.
Для цього ми розповімо вам кілька способів вирішення проблеми.
- Введіть «cmd» на початковому екрані пошуку та запустіть програму як адміністратор.
- Введіть «sfc /scannow» у командний рядок, що відкриється, і натисніть enter.
Після цього процесу пошкоджені або пошкоджені файли буде проскановано та виправлено.
Не вимикайте та не перезавантажуйте комп’ютер, доки процес не завершиться.
Після цього процесу давайте зробимо ще одну пропозицію.
Виконайте сканування DISM
- Введіть «cmd» на початковому екрані пошуку та запустіть програму як адміністратор.
- Введіть наведені нижче команди на екрані командного рядка, який відкриється, і натисніть enter.
- Dism /Online /Cleanup-Image /CheckHealth
- Dism /Online /Cleanup-Image /ScanHealth
- Dism /Online /Cleanup-Image /RestoreHealth
Після успішного завершення процесу ви можете перезавантажити комп’ютер і перевірити, чи проблема не зникає.
![Як виправити помилку сервера YouTube [400]?](https://www.hatauzmani.com/uploads/images/202403/image_380x226_65f1745c66570.jpg)

























