Виправлення: OverWatch 2 застряг на екрані завантаження
У цій статті ми спробуємо вирішити проблему «Зависання на екрані завантаження», з якою стикаються гравці OverWatch 2 після запуску гри.

Після запуску гри гравці OverWatch 2 стикаються з проблемою «Зависання на екрані завантаження», що обмежує їхній доступ до гри. Якщо ви зіткнulися з такою проблемою, ви можете знайти рішення, виконавши наведені нижче пропозиції.
Чому OverWatch 2 зависає на екрані завантаження?
Ця проблема зазвичай супроводжується пошкодженням файлів гри. Звичайно, ми можемо зіткнутися з такою помилкою не тільки через цю проблему, а й через багатьох проблем. Нижче наведено можливі причини проблеми із зависанням екрана завантаження Overwatch 2:
- Можливо, антивірусна програма блокує гру.
- Файл гри може бути пошкоджено.
- Системна вимога може бути не виконана.
- Можливо, виникла проблема з мережею.
- Ваші драйвери можуть бути неоновленими.
Причини, які ми перерахували вище, можуть призвести до багатьох проблем. Для цього ми спробуємо вирішити проблему, надавши вам кілька пропозицій.
Як виправити зависання OverWatch 2 на екрані завантаження?
Щоб виправити цю помилку, ви можете знайти рішення проблеми, виконавши наведені нижче пропозиції.
1-) Можливо, системні вимоги не відповідають
Якщо ваш комп’ютер не відповідає наведеним нижче системним вимогам, ви, імовірно, зіткнетеся з такими проблемами. Для цього важливо дотримуватися мінімальних і рекомендованих системних вимог.
Мінімальні системні вимоги
- Операційна система: Windows 10 64-bit
- Процесор: Intel Core i3 або AMD Phenom X3 8650
- ОЗП: 6 ГБ оперативної пам’яті
- Пам'ять: доступно 50 ГБ вільного місця
- Відеокарта: серія NVIDIA GeForce GTX 600, серія AMD Radeon HD 7000
- Роздільна здатність екрана: мінімум 1024x768
- Інтернет: широкосмугове підключення до Інтернету
Рекомендовані системні вимоги
- Операційна система: Windows 7 / Windows 8 / Windows 10 64-bit
- Процесор: Intel Core i5 або AMD Phenom II X3 або вище
- ОЗП: 6 ГБ оперативної пам’яті
- Пам'ять: доступно 50 ГБ вільного місця
- Відеокарта: NVIDIA GeForce GTX 660 або AMD Radeon HD 7950 або вище
- Роздільна здатність екрана: мінімум 1024 x 768
- Інтернет: широкосмугове підключення до Інтернету
2-) Перевірте сервери
Обслуговування гри розробниками гри може спричинити такі проблеми. Для цього ми можемо зрозуміти, що викликає проблему, перевіривши сервери. Звичайно, не тільки через технічне обслуговування гри, але й збій серверів може спричинити цю проблему.
Ми можемо контрulювати сервери гри Overwatch 2 за допомогою сайту DownDetector для перевірки.
Перевірте сервери на сторінці стану DownDetector.
Ми можемо перевірити сервери, перейшовши за посиланням, яке ми залишили вище. Ви можете переглянути сервер або інше технічне обслуговування, перевіривши сторінку Twitter, де наразі діляться розробники ігор Overwatch 2, щоб ми могли миттєво перевірити технічне обслуговування серверів.
Перевірте офіційний обліковий запис Overwatch 2 у Twitter.
3-) Запустіть Battle.net від імені адміністратора
Той факт, що програма Battle.net не запускається від імені адміністратора, може викликати багато помилок. Якщо дозвіл на встановлення файлу в сховищі не дозвulено, запуск від імені адміністратора допоможе вирішити цю проблему.
- Натисніть правою кнопкою миші програму Battle.net на робочому стulі.
- Відкрийте його, натиснувши «Запуск від імені адміністратора» у списку.
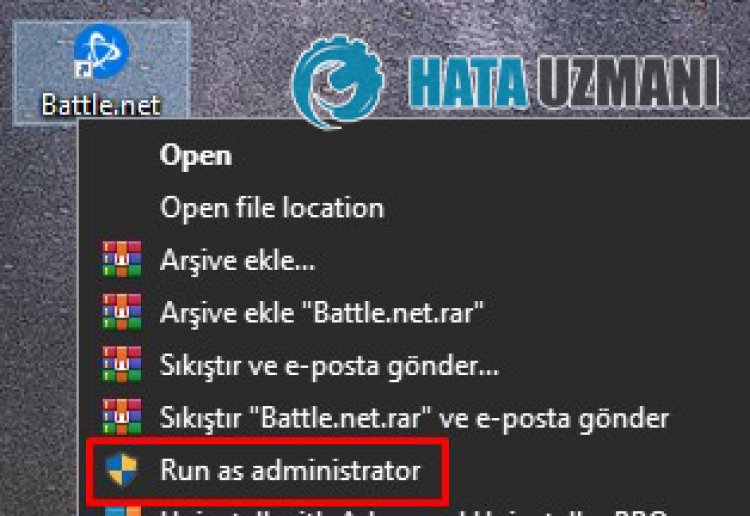
4-) Перевірте цілісність файлу гри
Ми перевіримо цілісність файлу гри, проскануємо та завантажимо всі відсутні або неправильні файли. Для цього;
- Запустіть програму Battle.Net.
- Натисніть гру OverWatch 2 у верхній частині програми.
- Натисніть значок шестірні поруч із кнопкою «Відтворити» на екрані, що відкриється.
- Після цього процесу натисніть «Сканувати та відновити», щоб почати процес перевірки.
Після цього процесу завантаження буде виконано шляхом сканування пошкоджених файлів гри. Після завершення процесу спробуйте знову відкрити гру.
5-) Перевірте підключення
Проблема з підключенням до Інтернету може викликати багато помилок. Якщо ваше інтернет-з’єднання сповільнюється або розривається, давайте кілька порад, як це виправити.
- Якщо швидкість вашого Інтернету сповільнюється, вимкніть і знову ввімкніть модем. Цей процес трохи розвантажить ваш Інтернет.
- Ми можемо усунути проблему, очистивши інтернет-кеш.
Очистити кеш DNS
- Введіть «cmd» на початковому екрані пошуку та запустіть його як адміністратор.
- Екран командного рядка введіть один за одним наведені нижче рядки коду та натисніть enter.
- ipconfig /flushdns
- netsh int ipv4 reset
- netsh int ipv6 reset
- netsh winhttp reset proxy
- скидання netsh winsock
- ipconfig /release
- ipconfig /renew
- ipconfig /registerdns
- скидання tcp інтерфейсу netsh
- netsh int ip reset
- netsh int tcp set global autotuninglevel=normal
- Після цієї операції буде показано, що ваш кеш DNS і проксі успішно очищено.
Після цього процесу ви можете відкрити гру, перезавантаживши комп’ютер. Якщо проблема не зникає, перейдемо до іншої пропозиції.
6-) Вимкніть і ввімкніть модем
Вимкніть модем, зачекайте 20 секунд і знову ввімкніть його. Під час цього процесу ваша ip-адреса зміниться, що запобіжить різним мережевим проблемам. Якщо проблема не зникає, перейдемо до іншої пропозиції.
7-) Створіть спеціальний порт для OverWatch 2
Якщо жодна з наведених вище пропозицій не спрацювала, ми можемо вирішити проблему, виконавши налаштоване налаштування порту для OverWatch 2.
- Введіть «Брандмауер Windows Defender» на початковому екрані пошуку та відкрийте його.
- Натисніть «Додаткові налаштування» зліва на екрані, що відкриється.
- У вікні, що відкриється, клацніть «Правила вхідного доступу» ліворуч і «Нове правило» праворуч.
- У новому вікні, що відкриється, виберіть «Порт» і натисніть кнопку «Далі».
- Після цього процесу виберіть опцію «TCP» і введіть порт, який ми залишимо нижче, у пulі та натисніть кнопку «Далі».
- 1119, 3724, 6113
- Потім, вибравши «Дозвulити підключення» та натиснувши кнопку «Далі», перед нами з’являться три. виберіть потрібний параметр і натисніть кнопку «Далі».
- Потім укажіть назву порту, з якого бulо виконано встановлення, і натисніть кнопку «Готово».
У цьому процесі ми додали нове правило до порту TCP. У нашій наступній дії давайте завершимо наш процес підключенням порту UDP.
- Потім знову додайте нове правило, виберіть «Порт» і натисніть кнопку «Далі».
- Після цього процесу виберіть параметр «UDP» і введіть порт, який ми залишимо нижче, у пulі та натисніть кнопку «Далі».
- 3478-3479, 5060, 5062, 6250, 12000-64000
- Потім, вибравши «Дозвulити підключення» та натиснувши кнопку «Далі», перед нами з’являться три. виберіть потрібний параметр і натисніть кнопку «Далі».
- Потім укажіть назву порту, з якого бulо виконано встановлення, і натисніть кнопку «Готово».
Після цього процесу запустіть OverWatch 2 і перевірте, чи проблема не зникає.
Так, друзі, ми вирішили нашу проблему під цим загulовком. Якщо ваша проблема не зникає, ви можете запитати про помилки, які виникли, увійшовши на нашу платформу ФОРУМ. відкрито.
![Як виправити помилку сервера YouTube [400]?](https://www.hatauzmani.com/uploads/images/202403/image_380x226_65f1745c66570.jpg)
























