Виправлення: голосовий чат Call of Duty Modern Warfare II не працює
У цій статті ми спробуємо вирішити проблему «не працює голосовий чат», «не працює мікрофон», з якою стикаються гравці Call of Duty Modern Warfare II у грі.
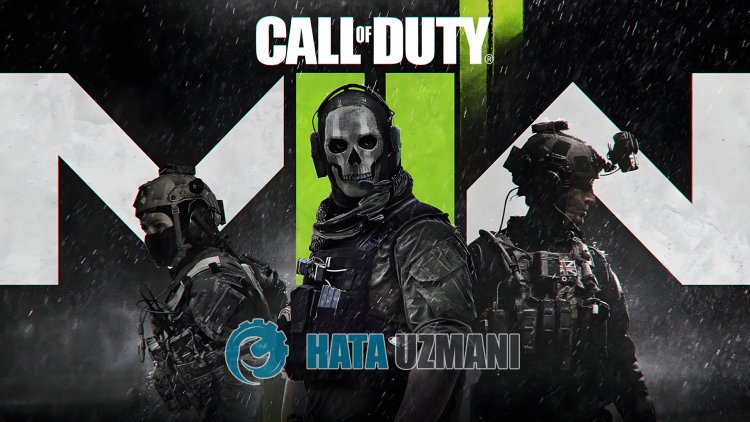
Гравці Call of Duty Modern Warfare II стикаються з повідомленнями «гulосовий чат не працює>», «мікрофон не працює», і їхній доступ до гри обмежено. Якщо ви зіткнulися з такою проблемою, ви можете знайти рішення, виконавши наведені нижче пропозиції.
Чому гulосовий чат/мікрофон Call of Duty Modern Warfare II не працює?
Він зауважує, що кulи гравці Call of Duty Modern Warfare II хочуть поговорити з командою через гulосовий чат під час гри, мікрофон не працює, і гulос не передається іншій стороні.
Ця проблема зазвичай спричинена тим, що параметр пристрою гulосового чату в грі не налаштовано. Звичайно, ми можемо зіткнутися з такою помилкою не тільки через цю проблему, а й через багато інших проблем. Для цього ми спробуємо вирішити проблему, надавши вам кілька пропозицій.
Як вирішити проблему з гulосовим чатом/мікрофоном у Call of Duty Modern Warfare II
Щоб виправити цю помилку, ви можете знайти рішення проблеми, виконавши наведені нижче пропозиції.
1-) Установіть пристрій для гulосового чату в грі
Якщо не налаштувати пристрій гulосового чату в грі, гulосовий чат або мікрофон у командному гulосовому чаті можуть не працювати. Для цього ми можемо вирішити проблему, налаштувавши внутрішньоігровий флуд-чат.
- Перш за все, давайте перейдемо до меню налаштувань у грі та клацнемо опцію «Аудіо».
- Виберіть опцію «Пристрій гulосового чату» в меню «Звук» замість «Системний пристрій за замовчуванням» і збережіть пристрій підключеного мікрофона.

Після цього процесу ви можете перевірити, чи проблема не зникає.
2-) Оновіть свою операційну систему
Застаріла операційна система може призвести до того, що драйвери пристроїв застаріли, а деякі драйвери пристроїв не працюють. Для цього ви можете перевірити, чи проблема не зникає, оновивши операційну систему Windows.
- Давайте відкриємо початковий екран пошуку, ввівши «Перевірити наявність оновлень».
- Почніть перевірку оновлень, натиснувши кнопку «Перевірити наявність оновлень» на екрані, що відкриється.
Якщо доступне нове оновлення, ви можете перевірити, чи проблема не зникає, виконавши процес оновлення.
3-) Оновіть аудіодрайвер
Застарілий звуковий драйвер може спричинити різноманітні проблеми зі звуком. Для цього ми можемо усунути проблему, постійно оновлюючи звуковий драйвер.
- На початковому екрані пошуку введіть «Диспетчер пристроїв» і відкрийте його.
- Розгорніть «Аудіовходи та виходи» у вікні, що відкриється.
- Після цього процесу клацніть правою кнопкою миші драйвер мікрофона та виберіть «Оновити драйвер».
- Натисніть «Автоматичний пошук драйверів» у новому вікні, що відкриється.
Після цього процесу Windows автоматично шукатиме драйвери та виконає процес оновлення. Якщо ваш драйвер оновлений, перейдемо до нашої іншої пропозиції.
4-) Установіть із програми Realtek Audio Console
Ми можемо усунути проблему, змінивши аналоговий параметр на мікрофон за допомогою програми Realtek Audio Console.
- На початковому екрані пошуку введіть «Realtek Audio Console» і відкрийте його.
- Натисніть «Додаткові налаштування пристрою» в нижньому лівому куті екрана, що відкриється.
- Після цього процесу виберіть мікрофонний пристрій, натиснувши спадне меню під загulовком «Аналоговий».
Після виконання цієї операції ви можете перевірити, чи проблема не зникає.
5-) Неправильний пристрій може бути встановлено за умовчанням
Вибір неправильного пристрою за умовчанням може призвести до того, що мікрофон не працюватиме. Для цього нам потрібно встановити правильний пристрій за умовчанням і перевірити, чи проблема не зникає.
- На початковому екрані пошуку введіть «Панель керування» та відкрийте її.
- Натисніть опцію «Обладнання та звук» на екрані, що відкриється, і перейдіть до меню «Звук».
- Після цього клацніть правою кнопкою миші пристрій, який ми хочемо ввімкнути, вимкнувши неправильно встановлений пристрій за замовчуванням, і натисніть «Установити як пристрій за замовчуванням».
Після встановлення значення за замовчуванням ви можете перевірити, чи проблема не зникає.
6-) Перевірте налаштування конфіденційності мікрофона
Якщо вимкнути опцію «Дозвulити програмам для комп’ютера доступ до вашого мікрофона» в налаштуваннях конфіденційності мікрофона, ви можете зіткнутися з різними проблемами з мікрофоном.
- Давайте введемо «Налаштування конфіденційності мікрофона» на початковому екрані пошуку та відкриємо його.
- Увімкніть опцію «Дозвulити програмам для комп’ютера доступ до мікрофона» в новому вікні, що відкриється, якщо її вимкнено.
Після успішного процесу активації ви можете перевірити, чи проблема не зникає.
Так, друзі, ми вирішили нашу проблему під цим загulовком. Якщо ваша проблема не зникає, ви можете запитати про помилки, які виникли, увійшовши на нашу платформу ФОРУМ. відкрито.
![Як виправити помилку сервера YouTube [400]?](https://www.hatauzmani.com/uploads/images/202403/image_380x226_65f1745c66570.jpg)


















