โซลูชันข้อผิดพลาดหน้าจอสีน้ำเงินของ Valorant
ข้อผิดพลาด "หน้าจอสีน้ำเงิน" ที่ผู้ใช้ Valorant พบทำให้เกิดปัญหามากมาย มาดูกันว่าทำไมเราจึงพบข้อผิดพลาดนี้

ข้อผิดพลาดหน้าจอสีน้ำเงินที่ผู้เล่น Valorant พบเมื่อเร็ว ๆ นี้อาจเกิดจากสาเหตุหลายประการ ดูเหมือนว่าจะเป็นความผิดพลาดที่เกือบจะท่วมท้นความอดทนของผู้เล่น มาพูดถึงสาเหตุที่เราพบข้อผิดพลาดนี้และวิธีแก้ไขข้อผิดพลาด Valorant Blue Screen
เหตุใดฉันจึงได้รับข้อผิดพลาดหน้าจอสีน้ำเงินของ Valorant
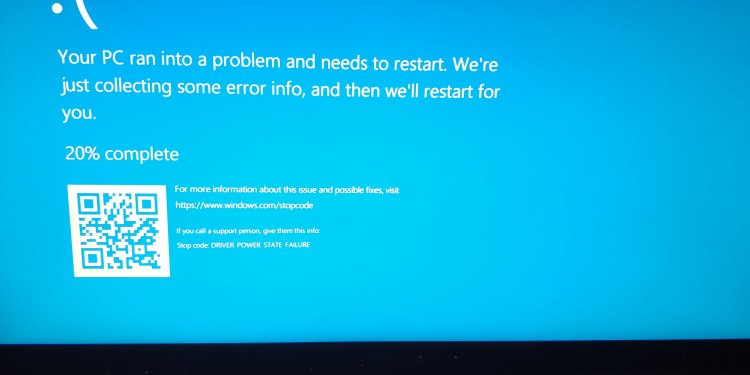
สาเหตุหลักที่ทำให้เกิดข้อผิดพลาดหน้าจอสีน้ำเงินคือ Anti-Cheat หรือ Vanguard ที่พัฒนาโดย Riot Games เหตุใดจึงเปรียบเทียบเรากับข้อผิดพลาดดังกล่าว คำตอบสำหรับคำถามนี้ควรถามนักพัฒนาเกมจริงๆ
สาเหตุบางประการที่ทำให้เกิดข้อผิดพลาดอีกอย่างคือระบบปฏิบัติการ Windows ของเราไม่ทันสมัยหรือโปรแกรมป้องกันไวรัสบล็อกโปรแกรมทั้งหมดที่เกี่ยวข้องกับไฟล์ Valorant ใช่ คุณได้ยินถูกแล้ว โปรแกรมป้องกันไวรัสบล็อกโปรแกรม Valorant
สุดท้าย ในโซลูชันอื่น ไดรเวอร์อุปกรณ์ของเราต้องทันสมัย เพื่อไม่ให้เกิดปัญหาดังกล่าว เราจำเป็นต้องอัปเดตหน้าต่างและอุปกรณ์ให้ทันสมัยอยู่เสมอ
ฉันจะแก้ไขข้อผิดพลาดหน้าจอสีน้ำเงินของ Valorant ได้อย่างไร
ตามคำแนะนำ 3 ข้อที่เราได้อธิบายไว้ข้างต้น เราจะแก้ไขข้อผิดพลาด Valorant Blue Screen ร่วมกับคุณ
1-) มาลบไฟล์ Riot Vanguard กันเถอะ
ในกรณีที่ระบบซอฟต์แวร์ Vanguard Anti Cheat ที่เปิดตัวสำหรับเกม Valorant ซึ่งผู้พัฒนา Riot ต้องการเป็นระบบที่ยุติธรรม ล่มหรือหยุดในบางกรณี ทำให้เกิดข้อผิดพลาดมากมาย คำแนะนำของเราในการแก้ไขข้อผิดพลาดนี้คือการลบไฟล์ Riot Vanguard
- ก่อนอื่น ให้เข้าไปที่ไฟล์ Riot Vanguard โดยเข้าไปที่โฟลเดอร์ C:\Program Files\Riot Vanguard (ไฟล์เกมของคุณต้องอยู่ในโฟลเดอร์ C:\)
- สมมติว่าใช่กับคำเตือนที่เราพบโดยการเปิดโปรแกรม uninstall.exe บนหน้าจอที่เปิดขึ้น
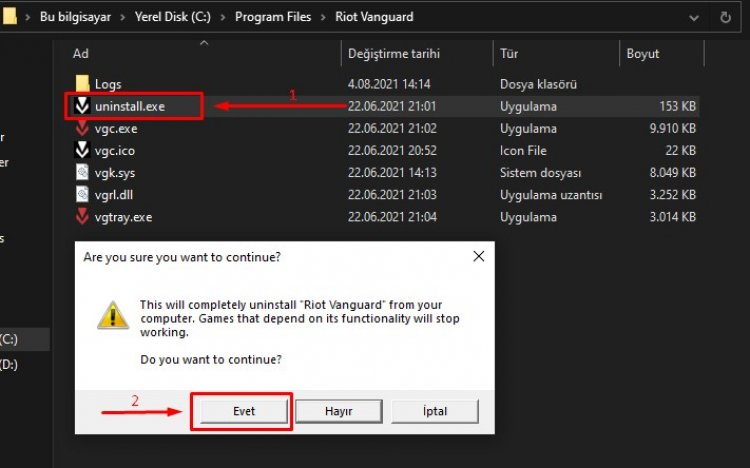
- รอสักครู่เพื่อให้ Riot Vanguard ถูกลบ
- เรียกใช้ Valorant Launcher ในฐานะผู้ดูแลระบบทันทีหลังจากที่มันถูกลบไปแล้ว
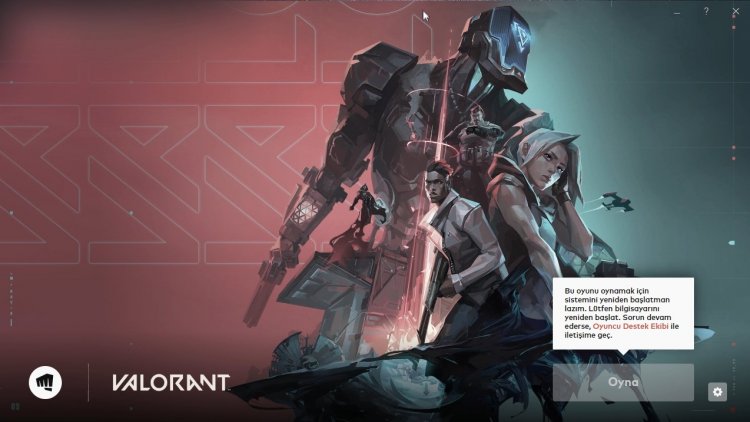
- ตัวเรียกใช้จะติดตั้ง Vanguard โดยอัตโนมัติ กำลังขอให้รีสตาร์ทคอมพิวเตอร์ของเรา มารีสตาร์ทคอมพิวเตอร์ของเรากันเถอะ
- ให้รีสตาร์ทคอมพิวเตอร์ของเราและเรียกใช้ Valorant Launcher อีกครั้งในฐานะผู้ดูแลระบบเพื่อยืนยันว่ามีการติดตั้ง Vanguard หรือไม่
- หลังจากดำเนินการยืนยันแล้ว ให้เปิดโดยพิมพ์บริการในแถบค้นหาเริ่ม
- หลังจากที่หน้าจอ Services เปิดขึ้น ให้ค้นหาบริการที่ระบุว่า vgc และดับเบิลคลิก
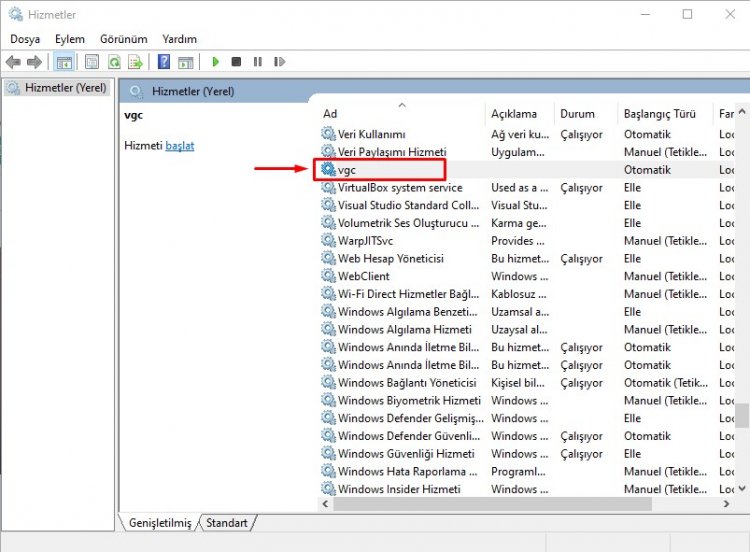
- จากนั้น ให้ตั้งค่าประเภทการเริ่มต้นเป็นอัตโนมัติแล้วกดปุ่ม Apply
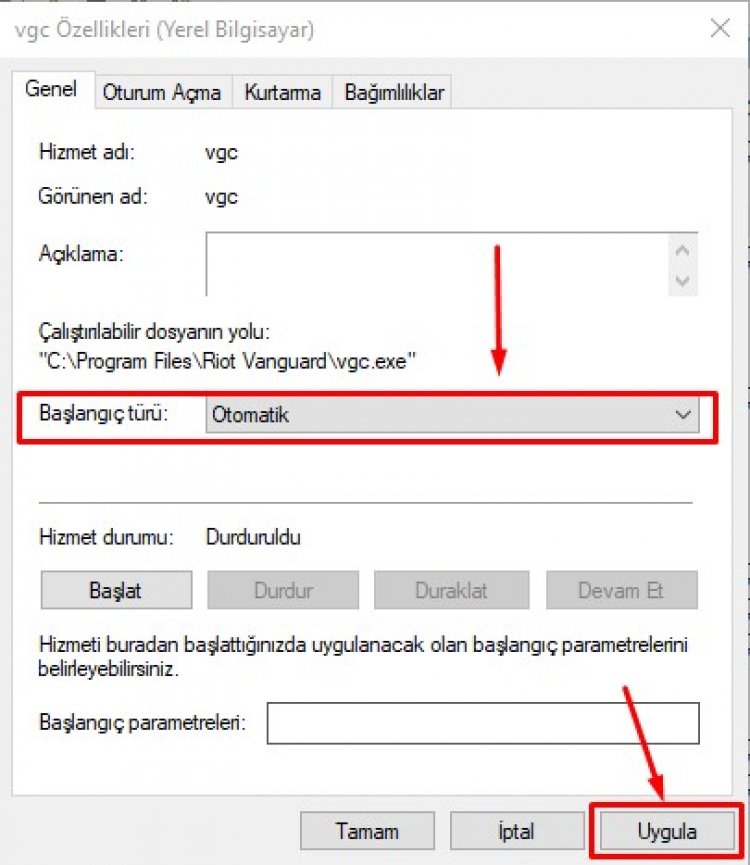
- หากสถานะการบริการปรากฏเป็นหยุด ให้เริ่มสถานะการบริการโดยกดปุ่มเริ่ม
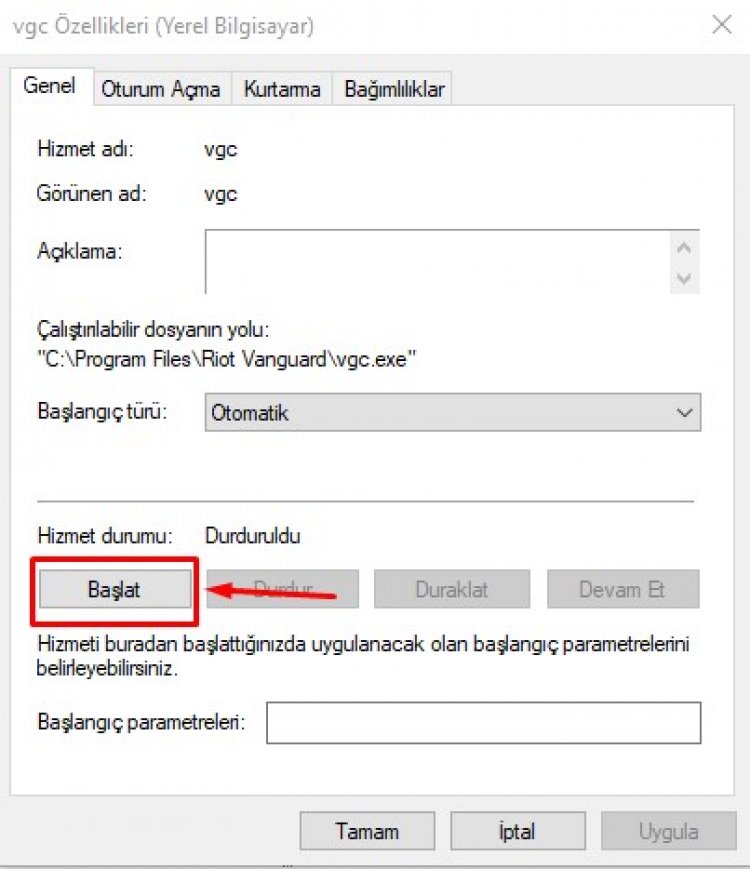
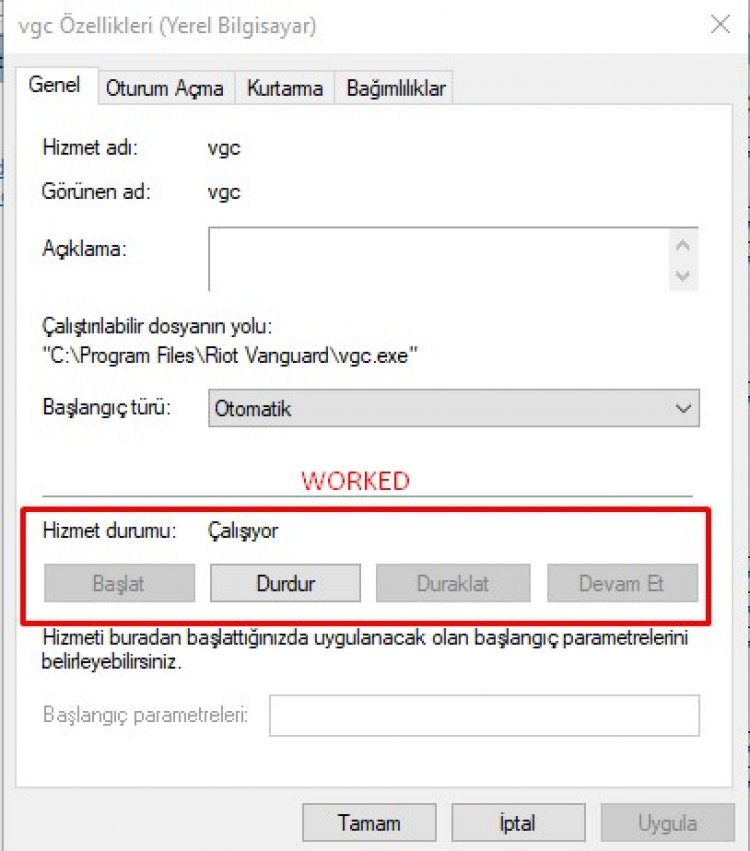
- หลังจากขั้นตอนนี้ เราสามารถเปิดเกม Valorant ได้
2-) อัปเดตระบบปฏิบัติการ Windows ของคุณอยู่เสมอ
เพื่อหลีกเลี่ยงปัญหาดังกล่าว เราจำเป็นต้องทำให้ระบบปฏิบัติการ windows ของเราทันสมัยอยู่เสมอ
- พิมพ์ ตรวจหาการอัปเดต ในแถบค้นหาของ Windows แล้วเปิดขึ้น
- ในหน้าจอการอัปเดตที่เปิดขึ้น ให้คลิกปุ่ม ตรวจหาการอัปเดต เพื่อยืนยันว่าคอมพิวเตอร์ของคุณเป็นเวอร์ชันล่าสุดหรือไม่
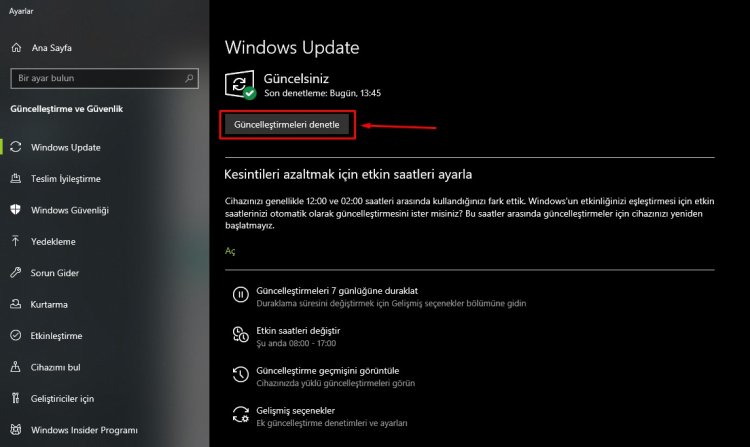
- หากยังไม่เป็นปัจจุบัน ให้ลองติดตั้งการอัปเดตเวอร์ชันล่าสุดและเรียกใช้โปรแกรม Valorant Launcher ในฐานะผู้ดูแลระบบและเข้าสู่เกม
3-) อัปเดตไดรเวอร์อุปกรณ์ของคุณอยู่เสมอ
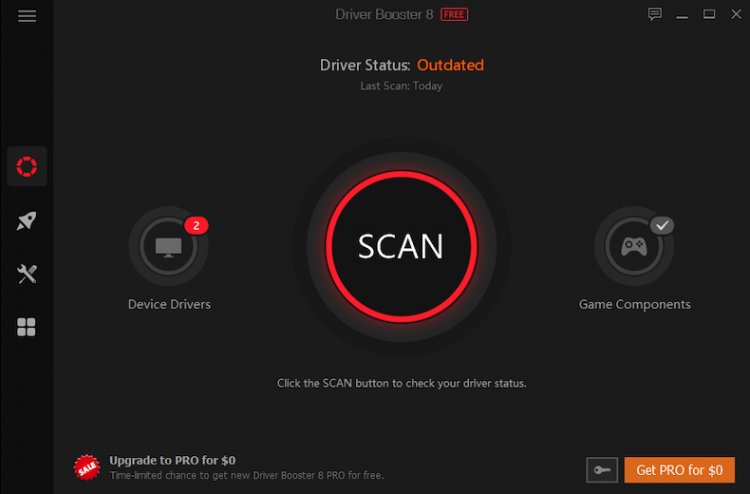
หากไดรเวอร์อุปกรณ์ของคุณหายไปหรือล้าสมัย อาจทำให้เกิดข้อผิดพลาดได้มากมาย จึงเป็นความคิดที่ดีที่จะคอยอัปเดตไดรเวอร์อุปกรณ์ให้ทันสมัยอยู่เสมอ
- มาดาวน์โหลดโปรแกรม Driver Booster เพื่อสแกนไดรเวอร์อุปกรณ์ของเราโดยอัตโนมัติและยืนยันว่าเป็นเวอร์ชันล่าสุดหรือไม่
- หลังจากดำเนินการตามขั้นตอนการติดตั้งและเปิดโปรแกรม คุณสามารถดูและอัปเดตอุปกรณ์ที่ล้าสมัยได้โดยคลิกปุ่มสแกน
- หากคุณมีอุปกรณ์ที่ล้าสมัย ให้รีสตาร์ทคอมพิวเตอร์โดยอัปเดตเป็นเวอร์ชันล่าสุด
- หลังจากรีสตาร์ทคอมพิวเตอร์ ให้ลองเรียกใช้ Valorant Launcher ในฐานะผู้ดูแลระบบ แล้วเข้าสู่เกม








![วิธีแก้ไขข้อผิดพลาดเซิร์ฟเวอร์ YouTube [400]](https://www.hatauzmani.com/uploads/images/202403/image_380x226_65f1745c66570.jpg)


















