แก้ไข: ข้อผิดพลาดระบบไฟล์ Minecraft (-2143322101)
ในบทความนี้ เราพยายามแก้ไขข้อผิดพลาด "ข้อผิดพลาดของระบบไฟล์ (-2143322101)" ที่ผู้ใช้ Minecraft พบหลังจากเรียกใช้ตัวเรียกใช้งาน

ผู้ใช้ Minecraft ถูกจำกัดไม่ให้เข้าถึงเกมโดยพบข้อผิดพลาด "File System Error (-2143322101)" หลังจากเรียกใช้ Launcher หากคุณประสบปัญหาดังกล่าว คุณสามารถหาวิธีแก้ไขได้โดยทำตามคำแนะนำด้านล่าง
- ข้อผิดพลาดของระบบไฟล์ Minecraft (-2143322101) คืออะไร
- วิธีแก้ไขข้อผิดพลาดระบบไฟล์ Minecraft (-2143322101)
ข้อผิดพลาดของระบบไฟล์ Minecraft (-2143322101) คืออะไร
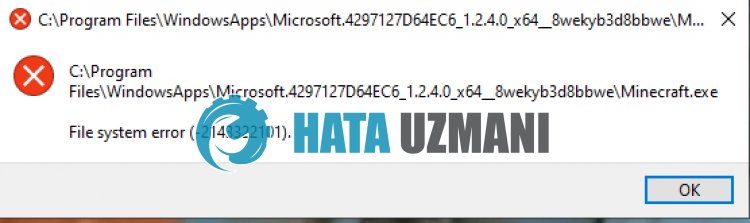
ข้อผิดพลาด "ระบบไฟล์ผิดพลาด (-2143322101)" เกิดขึ้นเนื่องจาก Xbox Games Pass หมดอายุหรือไม่ได้ชำระเงิน
นอกจากนี้ ปัญหาแคชในแอป Microsoft Store ยังอาจทำให้คุณพบข้อผิดพลาดดังกล่าวได้อีกด้วย
แน่นอนว่าคุณอาจพบข้อผิดพลาดดังกล่าว ไม่เพียงเพราะปัญหานี้ แต่ยังเกิดจากปัญหาอื่นๆ อีกมากมาย
สำหรับเรื่องนี้ เราจะให้คำแนะนำเกี่ยวกับวิธีแก้ไขข้อผิดพลาด "File System Error (-2143322101)" ของ Minecraft
วิธีแก้ไขข้อผิดพลาดระบบไฟล์ Minecraft (-2143322101)
หากต้องการแก้ไขข้อผิดพลาดนี้ คุณสามารถค้นหาวิธีแก้ปัญหาได้โดยทำตามคำแนะนำด้านล่าง
1-) ตรวจสอบการสมัคร Xbox Gamepass ของคุณ
การหมดอายุของการสมัคร Xbox Gamepass หรือการไม่ชำระเงินอาจทำให้คุณประสบปัญหาเกี่ยวกับแอปพลิเคชันต่างๆ เช่นนี้
ดังนั้น คุณอาจต้องตรวจสอบว่าการสมัคร Xbox Gamepass ของคุณหมดอายุหรือไม่
หากการสมัครของคุณหมดอายุ คุณสามารถต่ออายุการสมัครของคุณและตรวจสอบว่าปัญหายังคงอยู่หรือไม่
2-) ล้างแคชของ Microsoft Store
ปัญหาเกี่ยวกับแคชของ Microsoft Store จะทำให้คุณพบข้อผิดพลาดของแอปพลิเคชัน
ดังนั้นเราจึงสามารถล้างแคชของ Microsoft Store และกำหนดค่าใหม่ได้
- พิมพ์ "Microsoft Store" ลงในหน้าจอเริ่มต้นการค้นหา แล้วคลิกขวาแล้วเลือก "Application Settings"
- คลิกปุ่ม "ซ่อมแซม" ในหน้าต่างใหม่ที่เปิดขึ้น
- หลังจากการซ่อมแซมเสร็จสิ้น ให้คลิกปุ่ม "รีเซ็ต"

หลังจากกระบวนการรีเซ็ตเสร็จสิ้น เราจะไปยังคำแนะนำถัดไป
3-) ล้างแคช Xbox
ปัญหาเกี่ยวกับแคชของ Xbox จะทำให้คุณพบข้อผิดพลาดของแอปพลิเคชัน
ดังนั้นเราจึงสามารถล้างแคชของ Xbox เพื่อให้สามารถกำหนดค่าใหม่ได้
- ไปที่เมนู "การตั้งค่า" ของ Windows
- จากนั้นคลิกที่ "แอปพลิเคชัน"

- ค้นหาโดยพิมพ์ "Xbox" ลงในหน้าจอค้นหา
- จากนั้นเลือก "Xbox" แล้วคลิก "ตัวเลือกขั้นสูง"

- คลิกปุ่ม "ซ่อมแซม" ในหน้าต่างใหม่ที่เปิดขึ้น
- หลังจากการซ่อมแซมเสร็จสิ้น ให้คลิกปุ่ม "รีเซ็ต"

หลังจากดำเนินการนี้แล้ว คุณสามารถเรียกใช้ Minecraft และตรวจสอบว่าปัญหายังคงอยู่หรือไม่
4-) ติดตั้ง Minecraft ใหม่อีกครั้ง
ปัญหาเกี่ยวกับไฟล์ Minecraft อาจทำให้คุณประสบปัญหาต่างๆ เช่นนี้
ดังนั้นคุณจึงสามารถแก้ไขปัญหาได้โดยการติดตั้ง Minecraft ใหม่อีกครั้ง
- เปิดแอป Xbox
- จากนั้นคลิกขวาที่ "Minecraft Launcher" ทางซ้ายแล้วคลิก "ถอนการติดตั้งเกม"
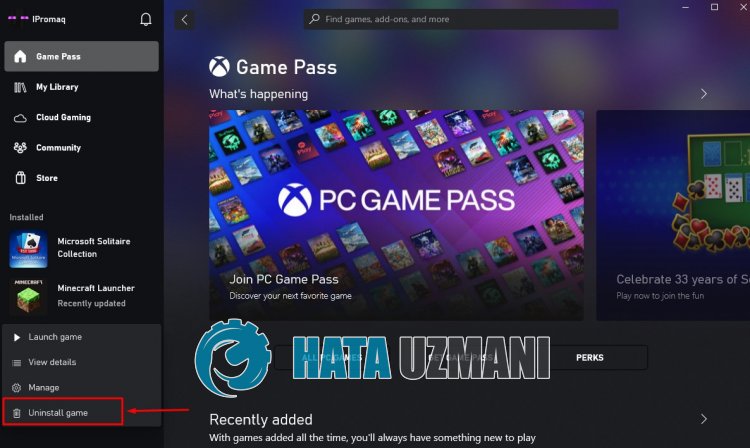
หลังจากลบแอปพลิเคชันแล้ว คุณสามารถตรวจสอบว่าปัญหายังคงอยู่หรือไม่โดยการติดตั้ง Minecraft Launcher ใหม่
5-) อัปเดต Windows
Windows ที่ล้าสมัยอาจทำให้แอป Microsoft Store และ Xbox ทำงานไม่ถูกต้อง
ดังนั้น คุณสามารถขจัดปัญหาได้โดยการอัปเดตระบบปฏิบัติการ Windows
- ในหน้าจอเริ่มต้นการค้นหา ให้พิมพ์ "ตรวจสอบการอัปเดต" แล้วเปิดขึ้นมา
- เริ่มขั้นตอนการสแกนโดยคลิก "ตรวจหาการอัปเดต" บนหน้าจอที่เปิดขึ้น
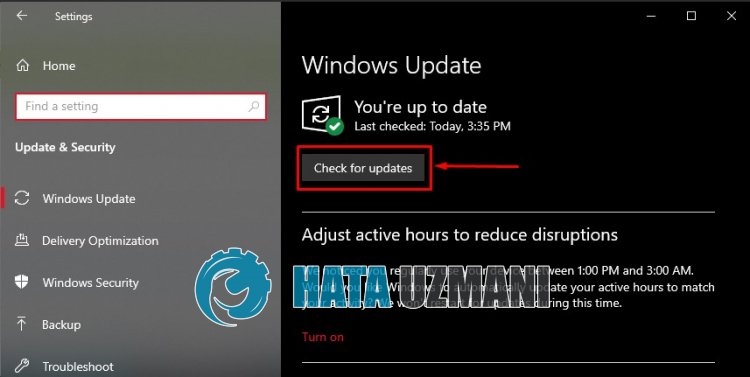
การดำเนินการนี้จะตรวจสอบว่าระบบปฏิบัติการ Windows เป็นเวอร์ชันล่าสุดหรือไม่
หากมีการอัปเดตใหม่ ระบบจะดาวน์โหลดและติดตั้งโดยอัตโนมัติ
หลังจากการติดตั้งเสร็จสิ้น คุณสามารถรีสตาร์ทคอมพิวเตอร์และตรวจสอบว่าปัญหายังคงอยู่หรือไม่








![วิธีแก้ไขข้อผิดพลาดเซิร์ฟเวอร์ YouTube [400]](https://www.hatauzmani.com/uploads/images/202403/image_380x226_65f1745c66570.jpg)


















