แก้ไข: ข้อผิดพลาด Minecraft OpenGL 1282 การดำเนินการที่ไม่ถูกต้อง
ในบทความนี้ เราจะพยายามแก้ไขข้อผิดพลาด "ข้อผิดพลาด OpenGL: 1282 การดำเนินการที่ไม่ถูกต้อง" ที่ผู้เล่น Minecraft พบในเกม

ผู้เล่น Minecraft ถูกจำกัดการเข้าถึงเกมโดยพบข้อผิดพลาด "ข้อผิดพลาด OpenGL: 1282 การทำงานไม่ถูกต้อง" ในเกม หากคุณประสบปัญหาดังกล่าว คุณสามารถหาวิธีแก้ไขได้โดยทำตามคำแนะนำด้านล่าง
- Minecraft OpenGL Error 1282 Invalid Operation คืออะไร
- วิธีแก้ไขข้อผิดพลาด Minecraft OpenGL 1282 การทำงานที่ไม่ถูกต้อง
ข้อผิดพลาด Minecraft OpenGL 1282 การทำงานไม่ถูกต้องคืออะไร
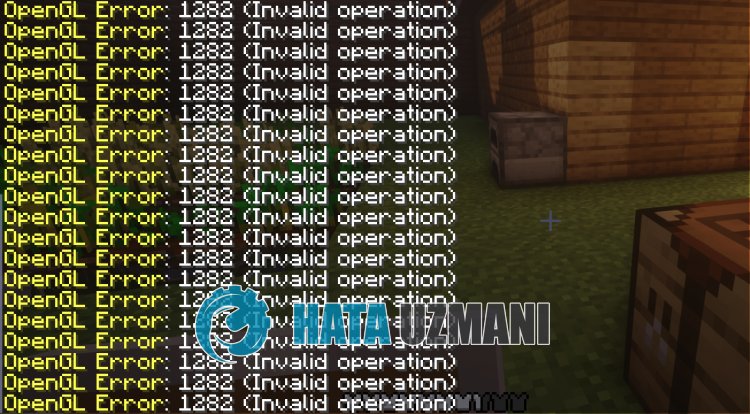
Minecraftข้อผิดพลาด OpenGL: 1282 การทำงานไม่ถูกต้อง เป็นปัญหาที่มักเกิดขึ้นเมื่อโหลดไฟล์ shader ไม่ถูกต้อง
นอกจากนี้ ข้อผิดพลาดนี้อาจเกิดขึ้นเมื่อเปิดโหมด "การแสดงผลแบบกำหนดเอง" เนื่องจากข้อผิดพลาดนี้เกิดขึ้นบ่อยมากสำหรับผู้ใช้ Razer Cortex บางราย
สำหรับสิ่งนี้ เราจะให้ข้อมูลเกี่ยวกับวิธีแก้ไขข้อผิดพลาดโดยกล่าวถึงคำแนะนำสองสามข้อ
วิธีแก้ไขข้อผิดพลาด Minecraft OpenGL 1282 การทำงานที่ไม่ถูกต้อง
หากต้องการแก้ไขข้อผิดพลาดนี้ คุณสามารถค้นหาวิธีแก้ปัญหาได้โดยทำตามคำแนะนำด้านล่าง
1-) ปิด Shader
การทำงานผิดพลาดของ Shaders ที่คุณติดตั้งใน Minecraft สามารถรบกวนคุณโดยนำข้อผิดพลาดต่างๆ เช่นนี้
ดังนั้น คุณสามารถขจัดปัญหาได้โดยการปิด Shaders
- เรียกใช้ Minecraft
- จากนั้นคลิก "ตัวเลือก"
- คลิกที่ "การตั้งค่าวิดีโอ" บนหน้าจอที่เปิดขึ้น
- จากนั้นคลิก "เฉดสี" เลือก "ปิด" แล้วคลิกปุ่ม "เสร็จสิ้น"
หลังจากทำเช่นนี้แล้ว เรามาต่อกันที่คำแนะนำถัดไป
2-) ปิด Render Regions
หลังจากดำเนินการข้างต้นแล้ว เรามาปิดตัวเลือก "แสดงภูมิภาค" กันเถอะ
- คลิกที่ "ตัวเลือก" ในเมนูหลักของ Minecraft
- คลิกที่ "การตั้งค่าวิดีโอ" บนหน้าจอที่เปิดขึ้น
- จากนั้นคลิก "ประสิทธิภาพ" และคลิก "แสดงผลภูมิภาค" และตั้งค่าเป็น "ปิด"
หลังจากขั้นตอนนี้ เราจะไปยังคำแนะนำอื่นๆ กัน
3-) ปิดแสดงข้อผิดพลาด GL
หลังจากดำเนินการข้างต้นสำเร็จแล้ว ให้ปิดตัวเลือก "แสดงข้อผิดพลาด GL" กัน
- เข้าถึงเมนู "ตัวเลือก" ด้วยวิธีเดียวกัน
- จากนั้นคลิกที่ "การตั้งค่าวิดีโอ"
- จากนั้นคลิก "อื่นๆ" และคลิก "แสดงข้อผิดพลาด GL" และตั้งค่าเป็น "ปิด"
หลังจากดำเนินการนี้ ให้ตรวจสอบว่าปัญหายังคงอยู่หรือไม่
4-) ปิด Razer Cortex Custom Display
ผู้เล่นที่ใช้ Razer Cortex แจ้งว่าพบข้อผิดพลาดดังกล่าวใน Minecraft
ผู้ใช้ระบุว่าหลังจากปิดใช้งานคุณลักษณะ Custom Display แล้ว พวกเขาจะไม่พบข้อผิดพลาดดังกล่าวอีกเลย
- เรียกใช้แอป Razer Cortex
- จากนั้นเข้าถึงเมนู "ในเกม"
- ปิดใช้งาน "การแสดงผลแบบกำหนดเอง" ในหน้าต่างป๊อปอัป
หลังจากดำเนินการนี้ ให้เรียกใช้ Minecraft และตรวจสอบ








![วิธีแก้ไขข้อผิดพลาดเซิร์ฟเวอร์ YouTube [400]](https://www.hatauzmani.com/uploads/images/202403/image_380x226_65f1745c66570.jpg)


















