แก้ไข: การควบคุม Gamepad ของ Spider-Man Remastered ของ Marvel ไม่ทำงาน
ในบทความนี้ เราจะพยายามแก้ปัญหา "การควบคุม Gamepad ไม่ทำงาน" ที่ผู้เล่น Marvel's Spider-Man Remastered พบในเกม

ผู้เล่น Spider-Man Remastered ของ Marvel สังเกตว่าการควบคุม Gamepad ไม่ทำงานเมื่อพวกเขาต้องการกำหนดคอนโซล Gamepad บนคอมพิวเตอร์ของตนและใช้งานในเกม หากคุณกำลังประสบปัญหาดังกล่าว คุณสามารถค้นหาวิธีแก้ไขโดยทำตามคำแนะนำด้านล่าง
เหตุใดการควบคุม Gamepad ของ Spider-Man Remastered ของ Marvel จึงไม่ทำงาน
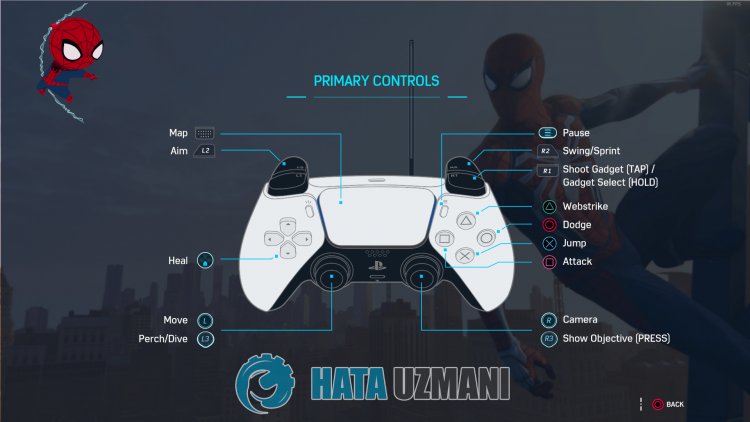
ปัญหานี้ที่เราพบอาจเกิดขึ้นเนื่องจากข้อผิดพลาดมากมาย แม้ว่าจะดูเหมือนเป็นข้อผิดพลาดง่ายๆ แต่เราอาจต้องตรวจสอบว่าอุปกรณ์ Gamepad ของคุณเปิดอยู่หรือไม่ ข้อผิดพลาดง่ายๆ หลายอย่างเช่นนี้อาจทำให้เราประสบปัญหาดังกล่าวได้ สำหรับสิ่งนี้ เราจะให้ข้อมูลเกี่ยวกับวิธีอ่านอุปกรณ์เกมแพดที่อ่านไม่ได้ของคุณโดยกล่าวถึงคำแนะนำสองสามข้อ
วิธีแก้ไขเกมแพด Spider-Man Remastered ของ Marvel ไม่ทำงาน
ในการแก้ไขปัญหานี้ คุณสามารถค้นหาวิธีแก้ปัญหาโดยทำตามคำแนะนำด้านล่าง
1-) ตรวจสอบว่าคุณเปิดคอนโทรลเลอร์แล้ว
ดังที่เราได้กล่าวไว้ข้างต้น แม้ว่าอาจดูเหมือนวิธีแก้ปัญหาง่ายๆ สำหรับคุณ แต่ผู้ใช้บางคนอาจมองข้ามไป สำหรับสิ่งนี้ เราอาจต้องตรวจสอบก่อนว่าคอนโทรลเลอร์ของคุณเปิดอยู่หรือไม่ หากคอนโทรลเลอร์ของคุณปิดอยู่ ให้เปิดและรีสตาร์ทเกมเพื่อดูว่ายังมีปัญหาอยู่หรือไม่
2-) เริ่มเกมใหม่
หากคุณกำหนดคอนโทรลเลอร์ให้กับคอมพิวเตอร์ของคุณแล้ว แต่ตัวควบคุมเกมแพดของคุณไม่ทำงานในเกม ให้ปิดเกมให้สมบูรณ์แล้วเปิดใหม่อีกครั้ง ซึ่งจะช่วยให้เกมอ่านคอนโทรลเลอร์ของคุณได้ ความผิดพลาดง่าย ๆ อาจทำให้เราประสบปัญหาดังกล่าวได้
3-) รีสตาร์ทคอมพิวเตอร์ของคุณ
เพื่อป้องกันไม่ให้คอนโทรลเลอร์ของคุณถูกอ่านชั่วขณะ เราสามารถขจัดปัญหาได้โดยการรีสตาร์ทคอมพิวเตอร์ สำหรับสิ่งนี้ ให้รีสตาร์ทคอมพิวเตอร์ของคุณ ถอดปลั๊ก/เสียบคอนโทรลเลอร์อีกครั้ง เรียกใช้เกมและตรวจสอบว่าปัญหายังคงมีอยู่หรือไม่
4-) ตัดการเชื่อมต่อจอยสติ๊กและส่วนควบคุมอื่นๆ ที่เชื่อมต่อกับคอมพิวเตอร์
ถอดปลั๊กอุปกรณ์ USB ภายนอกอื่น ๆ ทั้งหมด ตัวควบคุมเพิ่มเติม จอยสติ๊ก hotas Razer Tartarus ถอดอะแดปเตอร์ USB เพิ่มเติมที่เชื่อมต่อกับคอมพิวเตอร์ อะแดปเตอร์ USB เพิ่มเติมเหล่านี้อาจทำให้เกิดความขัดแย้งกับตัวควบคุมที่คุณต้องการกำหนดและใช้งานไม่ได้
5-) กำหนดค่าคอนโทรลเลอร์
การไม่กำหนดค่าคอนโทรลเลอร์ของคุณอาจทำให้คุณประสบปัญหาด้านความสามารถในการอ่านได้
- เปิดแอป Steam
- เปิดเมนู "การตั้งค่า" โดยคลิก "Steam" ที่ด้านบนซ้าย
- เปิดตัวเลือก "ตัวควบคุม" ทางด้านซ้ายในหน้าต่างที่เปิดขึ้น และคลิกที่ตัวเลือก "การตั้งค่าตัวควบคุมทั่วไป"
- เปิดใช้งานตัวเลือก "การสนับสนุนการกำหนดค่า PlayStation" บนหน้าจอหน้าต่างใหม่ที่เปิดขึ้น หากรองรับการกำหนดค่า Xbox และ Switch อยู่ ให้ปิดการใช้งาน
หลังจากขั้นตอนนี้ ปิดหน้าต่างและเปิดเกมและตรวจสอบว่าปัญหายังคงมีอยู่หรือไม่
6-) เปิดหรือปิดการใช้งาน Steam Input
เราสามารถขจัดปัญหาได้โดยการเปิดหรือปิดใช้งานรายการ Steam สำหรับสิ่งนี้;
- เปิดแอป Steam
- เปิดเมนู "ห้องสมุด" ภายในแอปพลิเคชัน
- เปิดเมนู "คุณสมบัติ" โดยคลิกขวาที่เกม "Marvel's Spider-Man Remastered" บนหน้าจอที่เปิดขึ้น
- คลิกที่ "คอนโทรลเลอร์" ทางด้านซ้ายในหน้าต่างใหม่ที่เปิดขึ้น และคลิกที่ "ปิดการใช้งาน Steam Input" หากเลือก "ปิดใช้งานการเข้าสู่ระบบ Steam" ให้บันทึกเป็น "เปิดใช้งานการเข้าสู่ระบบ Steam" และตรวจสอบว่าปัญหายังคงมีอยู่หรือไม่
หากคุณได้ดำเนินการนี้แล้วแต่ปัญหาของคุณยังคงอยู่ ไปที่คำแนะนำอื่นของเรา
7-) ใช้โหมดไวด์สกรีน Steam
เราสามารถขจัดปัญหาได้โดยใช้โหมดไวด์สกรีน Steam
- เปิดแอป Steam
- เปิดเมนูโดยคลิก "โหมดจอกว้าง" ที่มุมขวาบนของแอปพลิเคชัน
- เปิดเกม "Marvel's Spider-Man Remastered" ในเมนูที่เปิดขึ้นและตรวจสอบว่าปัญหายังคงมีอยู่หรือไม่
8-) ตั้งค่าคอนฟิกคอนโทรลเลอร์ในโหมดไวด์สกรีน Steam
เราสามารถแก้ไขปัญหาได้โดยการปรับการกำหนดค่าคอนโทรลเลอร์ในโหมดไวด์สกรีน Steam
- เปิดแอป Steam
- เปิดเมนูโดยคลิก "โหมดจอกว้าง" ที่มุมขวาบนของแอปพลิเคชัน
- เปิดเมนู "ห้องสมุด" ในเมนูแบบเลื่อนลง และเลือกเกม "Marvel's Spider-Man Remastered"
- จากนั้นคลิกที่ "การตั้งค่าเกม" ทางด้านซ้ายและคลิกที่ "ตัวเลือกคอนโทรลเลอร์" (ในการเปิดเมนูนี้ ต้องกำหนดคอนโทรลเลอร์ให้กับคอมพิวเตอร์)
- บันทึกตัวเลือก "รายการ Steam" บนหน้าจอที่เปิดขึ้นโดยคลิกที่ตัวเลือก "บังคับปิด" หลังจากขั้นตอนนี้ ให้เปิดเกมและตรวจสอบว่าปัญหายังคงมีอยู่หรือไม่ หากปัญหายังคงอยู่ ให้ทำเหมือนเดิมอีกครั้ง เปลี่ยนตัวเลือก "รายการ Steam" เป็น "บังคับ" และเปิดเกม
ใช่ เพื่อนๆ เราได้แก้ไขปัญหาภายใต้ชื่อนี้แล้ว หากปัญหาของคุณยังคงอยู่ คุณสามารถถามเกี่ยวกับข้อผิดพลาดที่คุณพบโดยเข้าสู่แพลตฟอร์ม FORUM ที่เรามี เปิดแล้ว








![วิธีแก้ไขข้อผิดพลาดเซิร์ฟเวอร์ YouTube [400]](https://www.hatauzmani.com/uploads/images/202403/image_380x226_65f1745c66570.jpg)


















