แก้ไข: League of Legends VCRUNTIME140_1.dll ไม่พบข้อผิดพลาด
ในบทความนี้ เราจะพยายามแก้ไขข้อผิดพลาด "VCRUNTIME140_1.dll Was Not Found" ที่ผู้เล่น League of Legends พบเมื่อพยายามเรียกใช้เกม

ผู้เล่น League of Legends พบข้อผิดพลาด "VCRUNTIME140_1.dll Was Not Found" เมื่อพวกเขาต้องการเรียกใช้เกม และการเข้าถึงเกมของพวกเขาถูกจำกัด หากคุณประสบปัญหาดังกล่าว คุณสามารถหาวิธีแก้ไขได้โดยทำตามคำแนะนำด้านล่าง
- ข้อผิดพลาด League of Legends VCRUNTIME140_1.dll ไม่พบข้อผิดพลาดอะไร
- วิธีแก้ไขข้อผิดพลาด League of Legends VCRUNTIME140_1.dll ไม่พบข้อผิดพลาด
ข้อผิดพลาด League of Legends VCRUNTIME140_1.dll ไม่พบข้อผิดพลาดอะไร
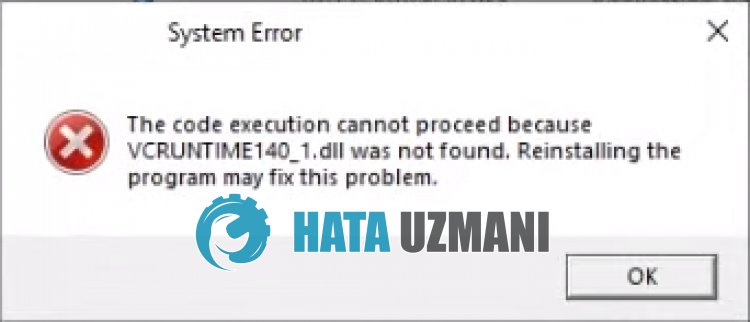
LoL ข้อผิดพลาด "VCRUNTIME140_1.dll Was Not Found" เกิดจากไลบรารี VCRedist ไม่ได้ติดตั้งหรือระบบปฏิบัติการ Windows เสียหาย
สำหรับสิ่งนี้ เราสามารถแก้ไขปัญหาได้โดยการซ่อมแซมหรือติดตั้งไลบรารี VCRedist ใหม่
นอกจากนี้ คุณสามารถนำปัญหาออกได้โดยติดตั้งไฟล์ VCRUNTIME140_1.dll จากภายนอกลงในโฟลเดอร์ windows
วิธีแก้ไข League of Legends VCRUNTIME140_1.dll ไม่พบข้อผิดพลาด?
หากต้องการแก้ไขข้อผิดพลาดนี้ คุณสามารถค้นหาวิธีแก้ปัญหาได้โดยทำตามคำแนะนำด้านล่าง
1-) ดาวน์โหลดไฟล์ DLL ที่หายไป
เราสามารถดาวน์โหลดไฟล์ "VCRUNTIME140_1.dll" ที่ขาดหายไปจากลิงก์ด้านล่างและดาวน์โหลดได้
คลิกเพื่อดาวน์โหลด VCRUNTIME140_1.dll
หลังจากดาวน์โหลดไฟล์แล้ว ให้คัดลอกไฟล์ "vcruntime140_1.dll" ลงในโฟลเดอร์ "SysWOW64" และ "System32"/p>
- พิมพ์ "เรียกใช้" ในหน้าจอเริ่มต้นการค้นหาแล้วเปิดขึ้นมา
- พิมพ์ "C:\Windows\SysWOW64" บนหน้าจอที่เปิดขึ้นแล้วกด Enter
- คัดลอกไฟล์ "vcruntime140_1.dll" ที่คุณดาวน์โหลดลงในโฟลเดอร์ที่เปิดอยู่
- หลังจากคัดลอกไฟล์แล้ว ให้พิมพ์ "เรียกใช้" ลงในหน้าจอค้นหาและเปิดใหม่
- พิมพ์ "C:\Windows\System32" บนหน้าจอที่เปิดขึ้นแล้วกด Enter
- คัดลอกไฟล์ "vcruntime140_1.dll" ที่คุณดาวน์โหลดลงในโฟลเดอร์ที่เปิดอยู่
หลังจากทำตามขั้นตอนต่างๆ ให้รีสตาร์ทคอมพิวเตอร์และตรวจสอบว่าปัญหายังคงอยู่หรือไม่
2-) ตรวจสอบกรอบเกม
การไม่มีไลบรารี VCRedist ในคอมพิวเตอร์ของคุณอาจทำให้เกิดข้อผิดพลาดต่างๆ ในเกม ดังนั้น คอมพิวเตอร์ของคุณต้องมีแอปพลิเคชัน DirectX, .NET Framework, VCRedist
- คลิกเพื่อดาวน์โหลด VCRedist ปัจจุบัน (x64)
- คลิกเพื่อดาวน์โหลด VCRedist ที่อัปเดต (x86)
- คลิกเพื่อดาวน์โหลด DirectX ปัจจุบัน
หากติดตั้งไลบรารี VCRedist บนคอมพิวเตอร์ของคุณแล้ว ให้คลิกปุ่ม "ซ่อมแซม" เพื่อดำเนินการซ่อมแซม
หลังจากกระบวนการซ่อมแซมเสร็จสิ้น คุณสามารถตรวจสอบได้โดยการรีสตาร์ทคอมพิวเตอร์
3-) เปิดใช้งาน .Net Framework
หากติดตั้ง .Net Framework บนคอมพิวเตอร์ของคุณแล้วแต่ยังพบปัญหาอยู่ ค่ากำหนดบางอย่างอาจถูกปิดใช้งาน ซึ่งอาจทำให้เกิดปัญหาต่อไปได้
สำหรับสิ่งนี้ คุณสามารถขจัดปัญหาได้โดยทำตามขั้นตอนด้านล่างและเปิดใช้งานค่ากำหนดที่ปิดใช้งานบางอย่าง
- พิมพ์ "เรียกใช้" ในหน้าจอเริ่มต้นการค้นหาแล้วเปิดขึ้นมา
- พิมพ์ "คุณสมบัติเสริม" ลงในช่องบนหน้าจอที่เปิดขึ้น แล้วกด Enter
- หลังจากขั้นตอนนี้ ให้ทำเครื่องหมายที่โฟลเดอร์ ".Net Framework 3.5" และขยายโดยคลิกไอคอนเครื่องหมายบวกทางด้านซ้าย
- กาเครื่องหมาย "Windows Communication Foundation HTTP Activation" และ "Windows Communication Foundation Non-HTTP Activation" ในฟิลด์ที่ขยายออก
- จากนั้นทำเครื่องหมายที่โฟลเดอร์ ".Net Framework 4.8 Advanced Services" ด้านล่างและขยายโดยคลิกไอคอนเครื่องหมายบวกทางด้านซ้าย
- กาเครื่องหมาย "ASP.NET 4.8" และ "WCF Services" ในฟิลด์ที่ขยายแล้วคลิกปุ่ม "ตกลง" เพื่อบันทึก ลี่>
คุณลักษณะที่เลือกจะถูกติดตั้งบนระบบปฏิบัติการ Windows ของคุณ
หลังจากขั้นตอนนี้ คุณสามารถรีสตาร์ทคอมพิวเตอร์และตรวจสอบว่าปัญหายังคงอยู่หรือไม่
4-) แก้ไขข้อผิดพลาดของ Windows
ไฟล์ที่เสียหายหรือเสียหายใน Windows อาจทำให้เกิดข้อผิดพลาดต่างๆ ได้
สำหรับสิ่งนี้ เราจะแชร์บล็อกโค้ดสองบล็อกกับคุณ และพยายามสแกนและซ่อมแซมไฟล์ที่เสียหายหรือเสียหาย
ทำการสแกน SFC
ไฟล์ที่เสียหายหรือเสียหายในไฟล์ Windows อาจทำให้เกิดรหัสข้อผิดพลาดจำนวนมาก
สำหรับเรื่องนี้ เราจะบอกคุณสองสามวิธีในการแก้ปัญหา
- พิมพ์ "cmd" ในหน้าจอเริ่มต้นการค้นหาและเรียกใช้ในฐานะผู้ดูแลระบบ
- พิมพ์ "sfc /scannow" ในพรอมต์คำสั่งที่เปิดขึ้นแล้วกด Enter
หลังจากขั้นตอนนี้ ไฟล์ที่เสียหายหรือเสียหายจะถูกสแกนและดำเนินการแก้ไข
อย่าปิดหรือรีสตาร์ทคอมพิวเตอร์จนกว่ากระบวนการจะเสร็จสิ้น
หลังจากขั้นตอนนี้ เรามาเสนอคำแนะนำกันใหม่
ทำการสแกน DISM
- พิมพ์ "cmd" ในหน้าจอเริ่มต้นการค้นหาและเรียกใช้ในฐานะผู้ดูแลระบบ
- พิมพ์คำสั่งต่อไปนี้ในหน้าจอพร้อมรับคำสั่งที่เปิดขึ้นแล้วกด Enter
- Dism /Online /Cleanup-Image /CheckHealth
- Dism /Online /Cleanup-Image /ScanHealth
- Dism /Online /Cleanup-Image /RestoreHealth
หลังจากดำเนินการเสร็จสิ้น คุณสามารถรีสตาร์ทคอมพิวเตอร์และตรวจสอบว่าปัญหายังคงอยู่หรือไม่








![วิธีแก้ไขข้อผิดพลาดเซิร์ฟเวอร์ YouTube [400]](https://www.hatauzmani.com/uploads/images/202403/image_380x226_65f1745c66570.jpg)


















