วิธีแก้ไข Geforce Experience ไม่บันทึกวิดีโอปัญหา?
ในบทความนี้ เราจะพยายามแก้ปัญหาการไม่บันทึกหรือไม่บันทึก ซึ่งผู้ใช้ Geforce Experience พบเมื่อต้องการบันทึกวิดีโอ

โปรแกรม Geforce Experience ได้รับการพัฒนาโดยบริษัท NVIDIA และให้การเข้าถึงแก่ผู้ใช้โดยการปรับอินเทอร์เฟซได้อย่างง่ายดาย นอกจากนี้ยังมีซอฟต์แวร์บันทึกวิดีโอที่โฮสต์อยู่ในโปรแกรม ในบทความนี้ เราจะพยายามแก้ปัญหาวิดีโอไม่บันทึกที่ผู้ใช้พบเมื่อต้องการใช้ซอฟต์แวร์บันทึกวิดีโอ
เหตุใด Geforce Experience จึงไม่บันทึกวิดีโอ

สาเหตุทั่วไปของข้อผิดพลาดนี้เกิดจากการกำหนดค่าการตั้งค่าที่ไม่ถูกต้อง นอกจากนี้ การ์ดกราฟิกหรือโปรแกรมไม่อัพเดทอาจทำให้เราประสบปัญหาดังกล่าวได้ สำหรับสิ่งนี้ เราจะพยายามแก้ปัญหาด้วยการบอกคำแนะนำสองสามข้อให้กับคุณ
จะแก้ไขปัญหา GeForce Experience ไม่ได้บันทึกวิดีโอได้อย่างไร
เพื่อแก้ไขปัญหานี้ เราสามารถขจัดปัญหาได้โดยทำตามคำแนะนำต่อไปนี้
1-) ตรวจสอบที่เก็บข้อมูลของคุณ
คุณอาจพบปัญหานี้หากไม่มีพื้นที่เหลืออยู่ในตำแหน่งไฟล์ที่จะบันทึกวิดีโอ หากคุณมีดิสก์ภายนอกสำหรับสิ่งนี้ คุณสามารถอนุญาตให้บันทึกฟุตเทจวิดีโอบนดิสก์อื่นได้
- ALT+Z เพื่อเปิดแดชบอร์ด หากไม่เปิดขึ้นมา ให้ลองหลังจากเรียกใช้โปรแกรม GeForce Experience
- คลิกไอคอนการตั้งค่าบนหน้าจอที่เปิดขึ้นและเลือก "บันทึก"
- บันทึกตำแหน่งไฟล์ที่ระบุว่าวิดีโอโดยเลือกตำแหน่งไฟล์จากดิสก์ภายนอกของคุณ
หลังจากขั้นตอนนี้ คุณจะตรวจสอบได้ว่าปัญหายังคงมีอยู่หรือไม่
2-) ปิดแอปพลิเคชัน Spotify
เมื่อมีปัญหานี้ครั้งแรก ฉันสังเกตว่าเมื่อปิดแอปพลิเคชัน Spotify ปัญหาก็หายไป หากคุณกำลังประสบปัญหาดังกล่าว คุณสามารถปิดแอปพลิเคชัน Spotify และตรวจสอบว่าปัญหายังคงมีอยู่หรือไม่ หาก Spotify เปิดอยู่บนเบราว์เซอร์ใด ๆ ให้ปิด
3-) อัพเดตการ์ดจอ
ตรวจสอบว่าการ์ดแสดงผลของคุณเป็นเวอร์ชันล่าสุดหรือไม่โดยเปิดโปรแกรม GeForce Experience หากการ์ดแสดงผลของคุณไม่เป็นเวอร์ชันล่าสุด คุณสามารถอัปเดตเป็นเวอร์ชันล่าสุดและตรวจสอบว่าปัญหายังคงมีอยู่หรือไม่
4-) อัปเดตการตั้งค่าการจับภาพวิดีโอ
เราแก้ไขปัญหาได้โดยอัปเดตการตั้งค่าการจับภาพวิดีโอ
- ALT+Z เพื่อเปิดแดชบอร์ด หากไม่เปิดขึ้นมา ให้ลองหลังจากเรียกใช้โปรแกรม GeForce Experience
- คลิกที่ไอคอนการตั้งค่าบนหน้าจอที่เปิดขึ้นและเลือก "การจับภาพวิดีโอ"
- ตั้งค่าตัวเลือก "ความยาวซ้ำทันที" เป็น "5" บนหน้าจอที่เปิดขึ้น
- ตั้งค่า "คุณภาพ" ด้านล่างเป็น "กำหนดเอง" และตั้งค่า "ความละเอียด" เป็น "ในเกม "
- จากนั้นตั้งค่า "อัตราเฟรม" เพื่อตรวจสอบ Hz และตั้งค่า "บิตเรต" เป็น "50"
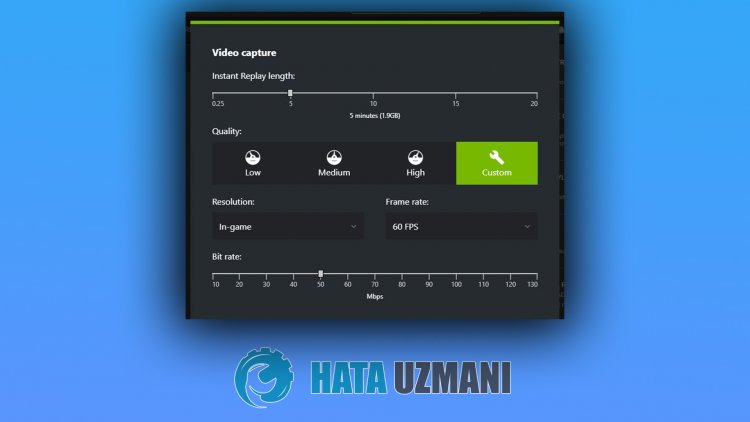
5-) ปิดบริการที่ไม่จำเป็น
บริการที่ไม่จำเป็นที่ทำงานอยู่เบื้องหลังอาจไม่อนุญาตให้แอปพลิเคชันทำงาน สำหรับสิ่งนี้ เราสามารถขจัดปัญหาได้โดยการปิดใช้งานบริการ
- พิมพ์ "msconfig" ลงในหน้าจอเริ่มค้นหาแล้วเปิดขึ้นมา
- เลือก "บริการ" บนหน้าจอที่เปิดขึ้น
- ทำเครื่องหมายที่ "ซ่อนบริการของ Microsoft ทั้งหมด" ด้านล่าง
- จากนั้นยกเลิกการเลือกบริการที่แสดง และคลิกปุ่ม "ใช้"

หลังจากขั้นตอนนี้ ให้รีสตาร์ทคอมพิวเตอร์และตรวจสอบว่าปัญหายังคงมีอยู่หรือไม่ หากปัญหาได้รับการแก้ไข คุณสามารถเปิดใช้งานบริการทีละตัวและรับข้อมูลเกี่ยวกับบริการที่เป็นสาเหตุของปัญหานี้








![วิธีแก้ไขข้อผิดพลาดเซิร์ฟเวอร์ YouTube [400]](https://www.hatauzmani.com/uploads/images/202403/image_380x226_65f1745c66570.jpg)


















