วิธีแก้ไข CapCut Network Error บนพีซี
ในบทความนี้ เราพยายามแก้ปัญหา "ข้อผิดพลาดของเครือข่าย" ที่ผู้ใช้ CapCut พบขณะใช้งานแอปพลิเคชัน

ผู้ใช้ CapCut พบปัญหา "ข้อผิดพลาดของเครือข่าย" ขณะใช้แอปพลิเคชัน จึงจำกัดการเข้าถึงแอปพลิเคชัน หากคุณประสบปัญหาดังกล่าว คุณสามารถหาวิธีแก้ไขได้โดยทำตามคำแนะนำด้านล่าง
ข้อผิดพลาดของเครือข่าย CapCut บนพีซีคืออะไร
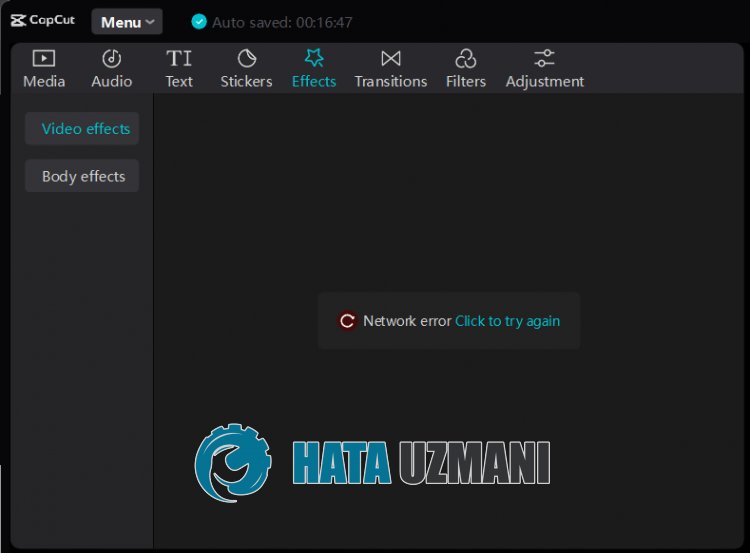
ปัญหา CapCut "ข้อผิดพลาดของเครือข่าย" เกิดขึ้นกับการปิดกั้นการเข้าถึง
ตัวอย่างเช่น Capcut อาจตัดเครือข่ายในบางประเทศ ซึ่งจำกัดการเข้าถึงแอปพลิเคชันของผู้ใช้
คุณจึงสามารถขจัดปัญหาได้โดยใช้เครือข่าย VPN
นอกจากนี้ ผู้ใช้ที่พบปัญหาอินเทอร์เน็ตอาจพบ "ข้อผิดพลาดของเครือข่าย" อีกด้วย
สำหรับสิ่งนี้ เราจะให้ข้อมูลเกี่ยวกับวิธีแก้ไขปัญหา "ข้อผิดพลาดของเครือข่าย" ของ CapCut โดยกล่าวถึงคำแนะนำสองสามข้อ
วิธีแก้ไข CapCut Network Error บนพีซี
หากต้องการแก้ไขข้อผิดพลาดนี้ คุณสามารถค้นหาวิธีแก้ปัญหาได้โดยทำตามคำแนะนำด้านล่าง
1-) ใช้ VPN
บางประเทศอาจถูกบล็อกโดย CapCut สำหรับสิ่งนี้ คุณสามารถกำจัดบล็อกการเข้าถึงนี้ได้โดยใช้แอปพลิเคชัน VPN
ดังนั้น คุณสามารถขจัดปัญหาได้โดยใช้แอปพลิเคชัน Hotspot Shield VPN ที่มีอยู่ใน Microsoft Store
คุณสามารถดาวน์โหลดแอปพลิเคชัน Hotspot Shield VPN ได้จาก Microsoft Store โดยเข้าถึงลิงก์ด้านล่าง
คลิกเพื่อติดตั้ง Hotspot Shield VPN
หลังจากติดตั้งแอปพลิเคชันแล้ว ให้ดำเนินการเชื่อมต่อ และหากแอปพลิเคชัน CapCut เปิดอยู่ ให้ปิดและเรียกใช้อีกครั้ง และตรวจสอบว่าปัญหายังคงอยู่หรือไม่
2-) ใช้แอปเก่า
ผู้ใช้ที่พบปัญหา "ข้อผิดพลาดของเครือข่าย" หลังจากอัปเดตแอปพลิเคชัน สถานะที่ว่าการติดตั้งเวอร์ชันเก่าจะทำให้ปัญหาหายไป
เราสามารถแก้ไขปัญหาได้โดยการติดตั้งแอปพลิเคชันเวอร์ชันเก่า
สำหรับสิ่งนี้ คุณสามารถดาวน์โหลดแอปพลิเคชัน CapCut เวอร์ชันเก่าได้โดยเข้าไปที่ลิงก์ด้านล่าง
หลังจากดาวน์โหลดเวอร์ชันเก่าแล้ว ให้ติดตั้งและตรวจสอบว่าปัญหายังคงอยู่หรือไม่
3-) ใช้เซิร์ฟเวอร์ DNS ของ Cloudflare
ปัญหาที่เกิดขึ้นในเซิร์ฟเวอร์ DNS เริ่มต้นอาจทำให้คุณพบข้อผิดพลาดในการเชื่อมต่อต่างๆ ดังกล่าวในบางแอปพลิเคชัน
ดังนั้น คุณสามารถขจัดปัญหาได้โดยใช้เซิร์ฟเวอร์ DNS ของ Cloudflare
- ในหน้าจอเริ่มต้นการค้นหา ให้พิมพ์ "แผงควบคุม" แล้วเปิดขึ้นมา
- คลิกที่ตัวเลือก "เครือข่ายและอินเทอร์เน็ต" บนหน้าจอที่เปิดขึ้น
- จากนั้นคลิกที่ "ศูนย์เครือข่ายและการใช้ร่วมกัน"
- คลิกที่ตัวเลือกถัดจาก "ลิงก์" บนหน้าจอใหม่ที่เปิดขึ้น
- จากนั้นคลิก "คุณสมบัติ" และดับเบิลคลิก "Internet Protocol รุ่น 4 (TCP\IPv4)"
- ลงทะเบียนเซิร์ฟเวอร์ DNS ของ Google ที่เราทิ้งไว้ด้านล่าง
- เซิร์ฟเวอร์ DNS ที่ต้องการ: 1.0.0.1
- เซิร์ฟเวอร์ DNS อื่น: 1.1.1.1
หลังจากดำเนินการนี้ ให้คลิกปุ่ม "ตกลง" และไปยังคำแนะนำถัดไป
4-) ล้างแคชอินเทอร์เน็ต
ปัญหาเกี่ยวกับแคชของอินเทอร์เน็ตอาจทำให้คุณประสบปัญหาการเชื่อมต่อต่างๆ เช่นนี้
สำหรับสิ่งนี้ คุณสามารถล้างแคชของอินเทอร์เน็ตและกำหนดค่าใหม่และขจัดปัญหาได้
- พิมพ์ "cmd" ในหน้าจอเริ่มต้นการค้นหาและเรียกใช้ในฐานะผู้ดูแลระบบ
- วางบรรทัดคำสั่งต่อไปนี้ในหน้าต่างพรอมต์คำสั่งที่เปิดขึ้นแล้วกด Enter
- ipconfig /ต่ออายุ
- ipconfig /flushdns
- netsh int ipv4 รีเซ็ต
- รีเซ็ต netsh int ipv6
- netsh winhttp รีเซ็ตพร็อกซี
- รีเซ็ต winsock ของ netsh
- ipconfig /registerdns
หลังจากกรอกบรรทัดคำสั่งเสร็จแล้ว คุณสามารถรีสตาร์ทคอมพิวเตอร์และตรวจสอบว่าปัญหายังคงอยู่หรือไม่








![วิธีแก้ไขข้อผิดพลาดเซิร์ฟเวอร์ YouTube [400]](https://www.hatauzmani.com/uploads/images/202403/image_380x226_65f1745c66570.jpg)










