วิธีแก้ไข Adobe Photoshop คำขอของคุณไม่สำเร็จ เกิดข้อผิดพลาด?
ในบทความนี้ เราจะพยายามแก้ไขข้อผิดพลาด "คำขอของคุณไม่สามารถเสร็จสมบูรณ์ได้เนื่องจากข้อผิดพลาดของโปรแกรม" ที่ผู้ใช้ Adobe Photoshop พบเมื่อพวกเขาต้องการสร้างโครงการใหม่

ผู้ใช้ Adobe Photoshop ไม่สามารถสร้างโปรเจ็กต์ใหม่โดยพบข้อผิดพลาด "คำขอของคุณไม่สามารถดำเนินการให้เสร็จสิ้นได้เนื่องจากข้อผิดพลาดของโปรแกรม" เมื่อพวกเขาต้องการเปิดโปรเจ็กต์ใหม่ หากคุณกำลังประสบปัญหาดังกล่าว คุณสามารถค้นหาวิธีแก้ไขโดยทำตามคำแนะนำด้านล่าง
Adobe Photoshop คืออะไร คำขอของคุณไม่สามารถดำเนินการให้เสร็จสิ้นได้ เกิดข้อผิดพลาด
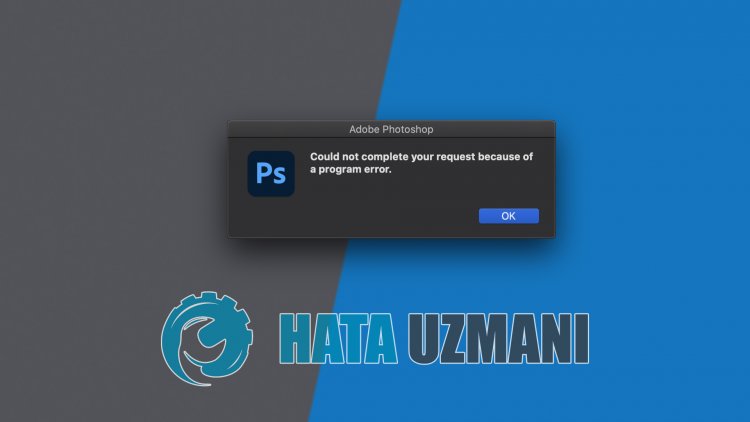
ข้อผิดพลาดนี้มักพบโดยผู้ใช้ Photoshop สาเหตุที่เป็นไปได้สำหรับการพบข้อผิดพลาดที่ร้องขอ Adobe Photoshop ไม่เสร็จสมบูรณ์คือ:
- อาจมีปัญหากับการตั้งค่าโปรแกรม
- รูปแบบของไฟล์รูปภาพที่คุณใช้อาจไม่ถูกต้อง
- ไฟล์ภาพที่คุณจะใช้ในโครงการอาจเสียหาย
- ปลั๊กอินตัวสร้างอาจเสียหาย
- อาจเป็นเพราะห้องสมุดถูกล็อก
เราได้อธิบายข้างต้นถึงสาเหตุทั่วไปสำหรับข้อผิดพลาดนี้ซึ่งผู้ใช้มักพบ ตอนนี้ ไปที่วิธีแก้ปัญหาด้านล่างและให้ข้อมูลเกี่ยวกับวิธีการแก้ไขปัญหา
วิธีการแก้ไขคำขอ Adobe Photoshop ของคุณไม่สำเร็จ เกิดข้อผิดพลาด
เราสามารถแก้ปัญหาได้โดยทำตามคำแนะนำด้านล่างเพื่อแก้ไขข้อผิดพลาดที่เราพบ
1-) ตรวจสอบนามสกุลไฟล์รูปภาพ
เราจะต้องตรวจสอบไฟล์ภาพที่คุณจะใช้ หากไฟล์รูปภาพมีนามสกุล .webp คุณอาจพบข้อผิดพลาดดังกล่าวหรือข้อผิดพลาดอื่น คุณสามารถเปลี่ยนนามสกุลของไฟล์รูปภาพที่คุณจะใช้สำหรับรูปแบบ .jpeg หรือ .png ได้
หากเป็นไฟล์ .webp คุณสามารถแปลงรูปแบบเป็น .jpeg หรือ .png และขจัดปัญหาได้ หากไฟล์ที่คุณจะใช้เป็นรูปแบบไฟล์ .jpeg หรือ .png ให้เพิ่มไฟล์ภาพในโปรแกรม Paint และบันทึกเป็นไฟล์อื่น หลังจากขั้นตอนนี้ คุณสามารถขจัดปัญหาได้โดยการเพิ่มไฟล์รูปภาพของคุณลงในโปรแกรม Photoshop
2-) ปิดการใช้งานตัวเลือกโปรเซสเซอร์กราฟิก
ผู้ใช้ Adobe Photoshop มักพบข้อผิดพลาดนี้ และผู้ใช้จัดการเพื่อขจัดปัญหาด้วยการปิดใช้งานตัวเลือก "ใช้ตัวประมวลผลกราฟิก" เราสามารถขจัดปัญหาได้ด้วยการปิดใช้งานปลั๊กอินดังกล่าว
- เรียกใช้ Adobe Photoshop
- คลิก "แก้ไข" ในเมนูด้านบนสุด
- คลิกที่ "ค่ากำหนด" ในเมนูที่แสดง
- คลิกที่ตัวเลือก "ประสิทธิภาพ" ในเมนูใหม่ซึ่งจะเปิดขึ้นทางด้านขวา
- ลบตัวเลือก "ใช้ไคลเอ็นต์กราฟิก" ในหน้าต่างที่เปิดขึ้นและกดปุ่ม "ตกลง"
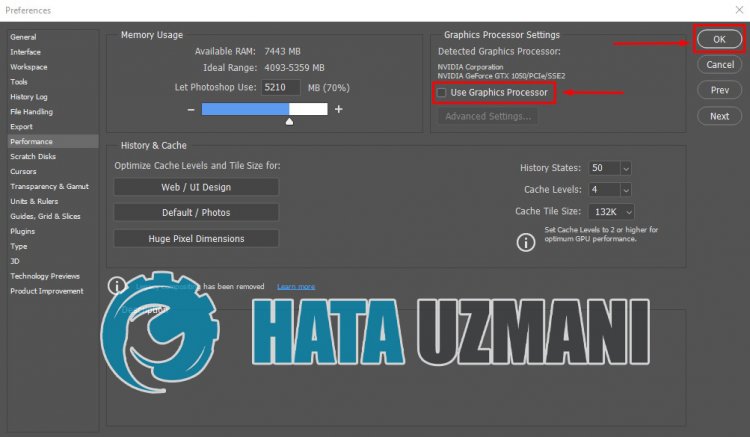
หลังจากขั้นตอนนี้ คุณสามารถรีสตาร์ท Adobe Photoshop และตรวจสอบว่ายังมีปัญหาอยู่หรือไม่
3-) รีเซ็ตการตั้งค่า Photoshop
มีผู้ใช้บางรายที่แก้ไขปัญหาด้วยการรีเซ็ต Photoshop Preferences เราสามารถลองใช้วิธีนี้และขจัดปัญหาได้
รีเซ็ตการตั้งค่าสำหรับผู้ใช้ Mac
- เข้าถึงโฟลเดอร์
- ~/Library/Preferences/Adobe Photoshop 2021 Settings/. ฉันเขียนเพราะฉันใช้เวอร์ชัน 2021 ในโฟลเดอร์ไดเร็กทอรีที่เข้าถึง หากคุณใช้ CS6 เราจะต้องเขียนเป็นการตั้งค่า Adobe Photoshop CS6
- ย้ายไฟล์ "Adobe Photoshop 2021 Prefs.psp" ในโฟลเดอร์ไปที่เดสก์ท็อป
หลังจากขั้นตอนนี้ คุณสามารถเรียกใช้โปรแกรม Adobe Photoshop อีกครั้งและตรวจสอบว่ายังมีปัญหาอยู่หรือไม่
รีเซ็ตการตั้งค่าสำหรับผู้ใช้ Windows
- พิมพ์ "Run" ในหน้าจอเริ่มค้นหาแล้วเปิดขึ้นมา
- พิมพ์ "%appdata%" ลงในหน้าจอค้นหาแล้วกด Enter
- หลังจากขั้นตอนนี้ ให้เข้าถึงตำแหน่งไฟล์ "Roaming\Adobe\Adobe Photoshop 2021\Adobe Photoshop 2021 Settings" ฉันเขียนเพราะฉันใช้เวอร์ชัน 2021 ในโฟลเดอร์ไดเร็กทอรีที่เข้าถึง หากคุณใช้ CS6 จะปรากฏเป็นชื่อ Adobe Photoshop CS6
- ย้ายไฟล์ "Adobe Photoshop 2021 Prefs.psp" ที่อยู่ในโฟลเดอร์ไปยังเดสก์ท็อป ตัวอย่างเช่น หากคุณใช้เวอร์ชัน CS6 Adobe Photoshop CS6 จะเขียนเป็นไฟล์ Prefs.psp
หลังจากขั้นตอนนี้ คุณสามารถเรียกใช้โปรแกรม Adobe Photoshop อีกครั้งและตรวจสอบว่ายังมีปัญหาอยู่หรือไม่
4-) ปิดการใช้งานตัวสร้างที่ใช้งานอยู่
เราอาจพบปัญหาดังกล่าวหากปลั๊กอินตัวสร้าง ซึ่งรวมอยู่ในปลั๊กอิน ถูกใช้อย่างแข็งขันใน Adobe Photoshop
- เรียกใช้ Adobe Photoshop
- คลิก "แก้ไข" ในเมนูด้านบนสุด
- คลิกที่ "ค่ากำหนด" ในเมนูที่แสดง
- คลิกที่ "ปลั๊กอิน" ในเมนูใหม่ซึ่งจะเปิดขึ้นทางด้านขวา
- ลบตัวเลือก "เปิดใช้งานตัวสร้าง" ในหน้าต่างที่เปิดขึ้นและกดปุ่ม "ตกลง"
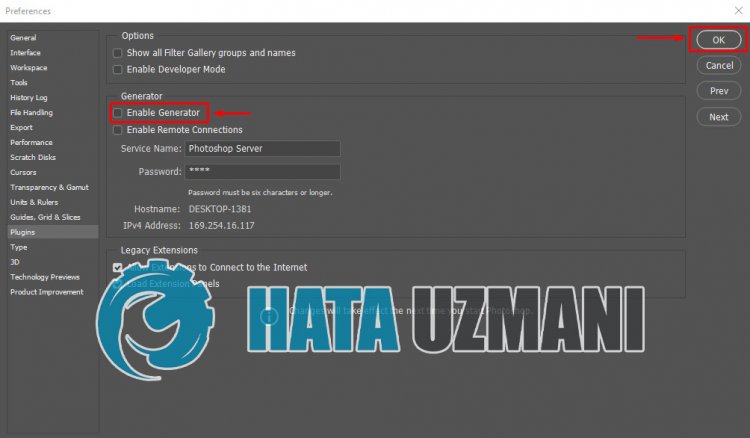
หลังจากขั้นตอนนี้ ให้รีสตาร์ท Adobe Photoshop และตรวจสอบว่าปัญหายังคงมีอยู่หรือไม่
5-) ไฟล์รูปภาพอาจเสียหาย
ตรวจสอบว่าไฟล์ภาพที่คุณจะใช้เสียหายหรือไม่ หากไฟล์รูปภาพเสียหาย คุณอาจพบปัญหาดังกล่าว








![วิธีแก้ไขข้อผิดพลาดเซิร์ฟเวอร์ YouTube [400]](https://www.hatauzmani.com/uploads/images/202403/image_380x226_65f1745c66570.jpg)


















