วิธีการแก้ไขข้อผิดพลาดแบบเต็มของ Adobe Photoshop Scratch Disk
ผู้ใช้ Adobe Photoshop พบว่า "Photoshop ไม่สามารถเริ่มทำงานได้เนื่องจากดิสก์เริ่มต้นเต็ม" เราจะพยายามแก้ไขข้อผิดพลาดในบทความนี้

ข้อผิดพลาด "ไม่สามารถเริ่ม Photoshop ได้เนื่องจากดิสก์เริ่มต้นเต็ม" ที่ผู้ใช้ Adobe Photoshop พบหลังจากเรียกใช้โปรแกรมเกิดจากปัญหาดิสก์ ซึ่งจำกัดการเข้าถึงของผู้ใช้ในการเข้าถึงโปรแกรม หากคุณกำลังประสบปัญหาดังกล่าว คุณสามารถค้นหาวิธีแก้ไขโดยทำตามคำแนะนำด้านล่าง
Adobe Photoshop Scratch Disk Full Error คืออะไร
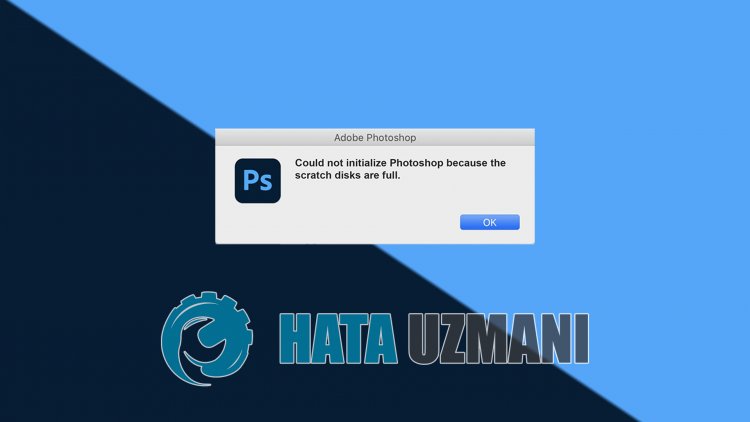
ข้อผิดพลาดนี้เกิดจากการไม่มีเนื้อที่ว่างบนดิสก์ที่ใช้โปรแกรม Adobephotoshop สำหรับสิ่งนี้เราจะต้องลดการใช้พื้นที่ของดิสก์ที่ใช้ เราจะขจัดปัญหาโดยลดความสมบูรณ์ของดิสก์โดยทำตามคำแนะนำด้านล่าง
วิธีการแก้ไขข้อผิดพลาดแบบเต็มของ Adobe Photoshop Scratch Disk
เราสามารถแก้ปัญหาได้โดยทำตามคำแนะนำด้านล่างเพื่อแก้ไขข้อผิดพลาดนี้
1-) ล้างไฟล์ชั่วคราว
หากไฟล์ชั่วคราวในคอมพิวเตอร์ไม่ถูกลบ ไฟล์เหล่านั้นจะสะสมอยู่บนดิสก์ของเราและใช้พื้นที่ว่าง สิ่งนี้จะเพิ่มความสมบูรณ์ของดิสก์ของเราและสร้างปัญหาเช่นการหดตัว สำหรับสิ่งนี้ เรามาลดความสมบูรณ์ของดิสก์ของเราด้วยการล้างไฟล์ชั่วคราว
- พิมพ์ "Run" ในหน้าจอเริ่มค้นหาแล้วกด Enter
- พิมพ์ "%temp%" ลงในหน้าต่างค้นหาที่เปิดขึ้นและกด Enter
- หลังจากขั้นตอนนี้ เราจะสามารถเข้าถึงโฟลเดอร์ไฟล์ชั่วคราวได้ จากนั้นมาลบไฟล์ทั้งหมดในโฟลเดอร์กัน
หลังจากขั้นตอนนี้ ไปที่คำแนะนำอื่นๆ ของเรากัน
2-) ตรวจสอบโฟลเดอร์ดาวน์โหลด
ลบไฟล์หรือโปรแกรมที่ไม่จำเป็นโดยการตรวจสอบโฟลเดอร์ดาวน์โหลด ซึ่งจะช่วยให้เราเพิ่มพื้นที่ว่างบนดิสก์ของคุณ
3-) ลบโปรแกรมที่ไม่จำเป็น
คุณสามารถลดการใช้ดิสก์ของคุณได้โดยการลบโปรแกรมใดๆ ที่คุณไม่ได้ใช้ออกจากคอมพิวเตอร์ของคุณ สำหรับสิ่งนี้ คุณสามารถลบโปรแกรมหรือแอปพลิเคชันที่คุณไม่ได้ใช้โดยใช้โปรแกรมถอนการติดตั้ง
4-) ใช้เครื่องมือล้างข้อมูลบนดิสก์
เราสามารถล้างโฟลเดอร์ที่ไม่จำเป็นโดยใช้เครื่องมือ Disk Cleanup ในระบบปฏิบัติการ Windows กระบวนการนี้อาจลดการใช้ดิสก์ของเรา
- เปิดพีซีเครื่องนี้
- คลิกขวาที่ดิสก์ทั้งหมดของคุณแล้วคลิก "คุณสมบัติ"
- คลิกปุ่ม "ล้างดิสก์" ในหน้าต่างที่เปิดขึ้น
- จากนั้นเลือกไฟล์ที่จะลบในหน้าต่างใหม่ที่จะเปิดขึ้นและกดปุ่ม "ตกลง"
หลังจากขั้นตอนนี้ ไฟล์ที่ไม่จำเป็นและไฟล์ชั่วคราวจะถูกลบออก เสร็จแล้วไปต่อกันที่ข้อเสนอแนะอื่น
5-) ตั้งค่า Scratch Disk
หลังจากทำตามคำแนะนำด้านบนแล้ว คุณจะสามารถเปิด Photoshop ได้อย่างง่ายดาย หากคุณกำลังใช้แผ่นดิสก์แผ่นที่ 2 และแผ่นดิสก์แผ่นที่สองว่างเปล่า คุณสามารถเบิร์น Photoshop ลงในแผ่นดิสก์แผ่นที่สองได้ การดำเนินการนี้จะแก้ไขข้อผิดพลาดอย่างถาวร และคุณจะไม่ได้รับข้อผิดพลาดจนกว่าดิสก์จะเต็ม
- เรียกใช้ Adobe Photoshop
- คลิก "แก้ไข" ในเมนูด้านบนสุด
- คลิกที่ "ค่ากำหนด" ในเมนูที่แสดง
- คลิกที่ตัวเลือก "ทั่วไป" ในเมนูใหม่ซึ่งจะเปิดขึ้นทางด้านขวา
- คลิกที่ "Scratch Disks" ที่ด้านซ้ายของหน้าต่างที่เปิดขึ้น
- จากนั้นเลือกดิสก์ว่างที่สองของคุณแล้วคลิกปุ่ม "ตกลง"








![วิธีแก้ไขข้อผิดพลาดเซิร์ฟเวอร์ YouTube [400]](https://www.hatauzmani.com/uploads/images/202403/image_380x226_65f1745c66570.jpg)


















