วิธีการแก้ไขข้อผิดพลาด Windows Update 0x80080005?
ในบทความนี้ เราจะพยายามแก้ไขข้อผิดพลาด 0x80080005 ที่ผู้ใช้ Windows พบขณะอัปเดต
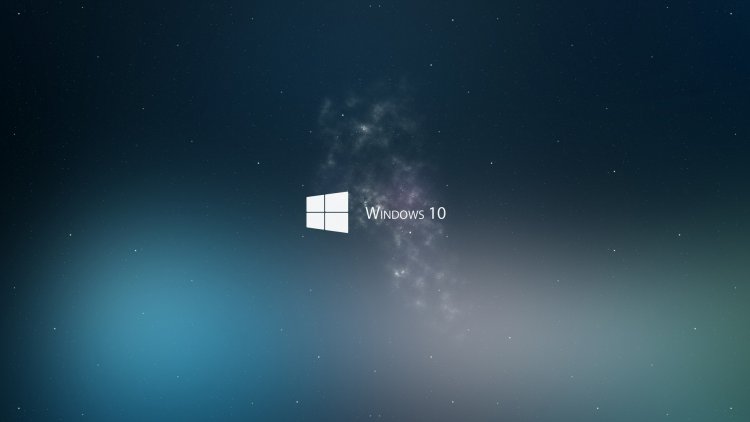
ข้อผิดพลาด 0x80080005 ที่ผู้ใช้ Windows พบขณะอัปเดตอาจส่งผลต่อประสิทธิภาพของ Windows และทำให้เกิดข้อผิดพลาดต่างๆ หากคุณกำลังประสบปัญหาดังกล่าว คุณสามารถค้นหาวิธีแก้ไขโดยทำตามขั้นตอนด้านล่าง
ข้อผิดพลาดในการอัปเดต Windows 0x80080005 คืออะไร
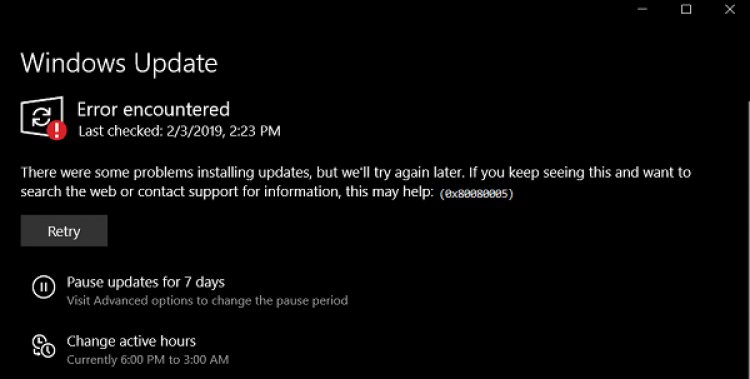
สาเหตุหลักของข้อผิดพลาดนี้เกิดจากการดาวน์โหลดไฟล์ที่เสียหายหรือเสียหาย ซึ่งได้รับผลกระทบจากปัญหาใดๆ อันเนื่องมาจากการอัปเดตการดาวน์โหลดอัตโนมัติในเบื้องหลัง สำหรับสิ่งนี้ เราสามารถแก้ไขข้อผิดพลาดนี้ได้โดยถอนการติดตั้งหรือซ่อมแซมบริการอัปเดตที่ดาวน์โหลดที่เสียหายหรือเสียหาย ลองแก้ปัญหาโดยทำตามคำแนะนำด้านล่าง
วิธีแก้ไขข้อผิดพลาดการอัปเดต Windows 0x80080005
เพื่อแก้ไขข้อผิดพลาดนี้ที่เราพบ เราสามารถเข้าถึงวิธีแก้ไขปัญหาได้โดยปฏิบัติตามคำแนะนำต่อไปนี้
1-) ใช้แอปพลิเคชัน Windows Update Assistant
โปรแกรม Windows Update Assistant ที่พัฒนาโดย Windows สามารถช่วยแก้ปัญหาที่เราพบได้ หากคุณแจ้งว่าได้รับข้อผิดพลาด 0x80080005 เมื่ออัปเดต Windows คุณสามารถขอความช่วยเหลือได้โดยการดาวน์โหลดโปรแกรม Windows Update Assistant
คลิกเพื่อดาวน์โหลด Windows Update Assistant
- หลังจากดาวน์โหลดเสร็จแล้ว ให้คลิกปุ่ม "อัปเดตทันที" และรอกระบวนการอัปเดต กระบวนการของคุณอาจใช้เวลานาน สำหรับสิ่งนี้ อย่าปิดเครื่องหรือรีสตาร์ทคอมพิวเตอร์จนกว่าการอัปเดตจะเสร็จสิ้น
2-) ปิดและเปิด Windows Update
หากปัญหายังคงอยู่ เราสามารถแก้ไขปัญหานี้ได้โดยการปิดและเปิด Windows Update สำหรับสิ่งนี้ เราจะดำเนินการตามขั้นตอนโดยใช้โค้ดหนึ่งบรรทัด
- พิมพ์ "cmd" ในหน้าจอเริ่มค้นหาและเรียกใช้ในฐานะผู้ดูแลระบบ
- พิมพ์ "sc delete wuauserv" ในหน้าจอพรอมต์คำสั่งแล้วกด Enter
ด้วยกระบวนการนี้ เราได้ปิดการอัปเดต Windows ในการดำเนินการครั้งต่อไป เราจะเปิดการอัปเดต Windows อีกครั้ง
- เปิดพรอมต์คำสั่งอีกครั้งในฐานะผู้ดูแลระบบแล้ววาง "sc create wuauserv DisplayName= "Windows Update" binpath= "C:\WINDOWS\system32\svchost.exe -k netsvcs -p" Start= delayed-auto depend= RpcSs" ไปที่หน้าจอ .
หลังจากขั้นตอนนี้ เราได้ติดตั้งบริการอัพเดต Windows ใหม่แล้ว ในการดำเนินการถัดไป เราจะต้องเริ่มบริการอัปเดตของ Windows
- พิมพ์ "บริการ" ในหน้าจอเริ่มค้นหาและเปิดขึ้น
- บนหน้าจอที่เปิดขึ้น เราดับเบิลคลิกที่บริการ "Windows Update"
- บนหน้าจอที่เราพบ ตั้งค่าประเภทการเริ่มต้นเป็น "อัตโนมัติ"
- จากนั้นเราเรียกใช้บริการโดยคลิกที่ปุ่ม "เริ่ม" ด้านล่าง
3-) ลบอัปเดตไฟล์
ไฟล์ที่สูญหายหรือเสียหายในโฟลเดอร์ที่จัดเก็บเป็นไฟล์เก็บถาวรระหว่างกระบวนการอัพเดต Windows อาจทำให้เกิดปัญหาได้ สำหรับสิ่งนี้ เราสามารถดำเนินการติดตั้งใหม่ได้โดยการลบไฟล์ที่บันทึกไว้เหล่านี้ออกให้หมด
- เข้าถึงตำแหน่งไฟล์ที่ฉันจะทิ้งไว้ C:\Windows\SoftwareDistribution\Download
- โฟลเดอร์จะแสดงรายการบนหน้าจอที่เปิดขึ้น โฟลเดอร์เหล่านี้เป็นไฟล์ที่เก็บถาวรระหว่างกระบวนการอัปเดต เราจะลบไฟล์เหล่านี้ทั้งหมดและล้างถังรีไซเคิล
4-) ลบไฟล์คุกกี้
Windows จัดการการทำงานโดยโฮสต์โฟลเดอร์ชั่วคราวเพื่อให้แอปพลิเคชันทำงานในพื้นหลัง ความล้มเหลวของไฟล์ชั่วคราวเหล่านี้ในการทำงานอาจทำให้เกิดปัญหาดังกล่าวได้ สำหรับสิ่งนี้ เราอาจจำเป็นต้องลบไฟล์ชั่วคราวและล้างไฟล์ออกจากถังรีไซเคิล
- เราพิมพ์ %temp% บนหน้าจอเริ่มค้นหาและเปิดขึ้น
- บนหน้าจอที่เปิดขึ้น เราจะลบไฟล์ทั้งหมดและล้างถังรีไซเคิล
หลังจากขั้นตอนนี้ ไฟล์ชั่วคราวจะถูกลบ การโหลดในคอมพิวเตอร์จะลดลง และปัญหาต่างๆ จะหายไป
5-) แก้ไขข้อผิดพลาดของ Windows
ไฟล์ที่เสียหายหรือเสียหายใน Windows อาจทำให้เกิดข้อผิดพลาดต่างๆ สำหรับสิ่งนี้ เราจะแบ่งปันสองบล็อครหัสกับคุณ และพยายามสแกนและซ่อมแซมไฟล์ที่เสียหายหรือเสียหาย
- พิมพ์ cmd บนหน้าจอเริ่มค้นหาและเรียกใช้ในฐานะผู้ดูแลระบบ
- ในหน้าจอพร้อมท์คำสั่งที่เปิดขึ้น ให้พิมพ์รหัสต่อไปนี้ตามลำดับแล้วกด Enter
- DISM.exe /Online /Cleanup-image /Restorehealth
- sfc /scannow
อย่าปิดหน้าจอพรอมต์คำสั่งก่อนดำเนินการ หลังจากดำเนินการเสร็จสิ้น ให้รีสตาร์ทคอมพิวเตอร์และตรวจสอบว่ามีกระบวนการอัปเดตเกิดขึ้นหรือไม่








![วิธีแก้ไขข้อผิดพลาดเซิร์ฟเวอร์ YouTube [400]](https://www.hatauzmani.com/uploads/images/202403/image_380x226_65f1745c66570.jpg)


















