จะแก้ไขข้อผิดพลาดในการโหลดแอปพลิเคชัน Steam ได้อย่างไร?
ในบทความนี้ เราจะพยายามแก้ปัญหา "ข้อผิดพลาดในการโหลดแอปพลิเคชัน" ที่ผู้ใช้ Steam พบขณะเรียกใช้เกมใดๆ

ผู้ใช้ Steam พบปัญหา "ข้อผิดพลาดในการโหลดแอปพลิเคชัน" ขณะเรียกใช้เกมใดๆ ซึ่งจำกัดการเข้าถึงเกม หากคุณกำลังประสบปัญหาดังกล่าว คุณสามารถค้นหาวิธีแก้ไขโดยทำตามคำแนะนำด้านล่าง
เหตุใดฉันจึงพบข้อผิดพลาดในการโหลดแอปพลิเคชัน Steam
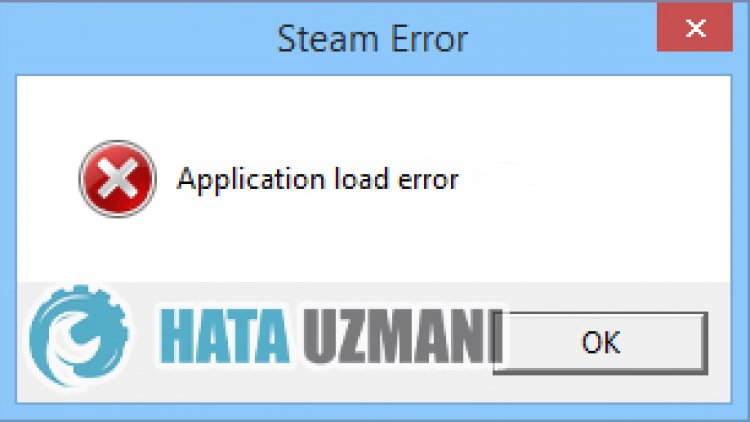
เมื่อผู้ใช้ Steam ต้องการเรียกใช้เกมใดๆ พวกเขาพบข้อผิดพลาด "ข้อผิดพลาดในการโหลดแอปพลิเคชัน" และถูกบล็อกไม่ให้เข้าถึงเกม ข้อผิดพลาดนี้มักเกิดจากปัญหาในแคช Steam หรือไฟล์เกม และเราอาจถูกบล็อกไม่ให้เข้าถึงได้ สาเหตุที่เป็นไปได้สำหรับการพบข้อผิดพลาดนี้มีดังต่อไปนี้:
- พื้นที่เก็บข้อมูลของคุณอาจไม่สามารถรองรับขนาดเกมได้
- โปรแกรม Steam อาจมีปัญหา
- อาจเป็นปัญหาเครือข่าย
- ไฟล์อาจอ่านไม่ได้
- อาจมีปัญหากับแคช Steam และคุกกี้
- ข้อมูลเบราว์เซอร์ Steam อาจมีปัญหา
เนื่องจากเราบอกว่าเหตุใดเราจึงพบปัญหาดังกล่าว เรามาดูวิธีแก้ปัญหากัน
วิธีแก้ไขปัญหาข้อผิดพลาดในการโหลดแอปพลิเคชัน Steam
เราสามารถแก้ปัญหาได้โดยทำตามคำแนะนำด้านล่างเพื่อแก้ไขข้อผิดพลาดนี้
1-) ตรวจสอบที่เก็บข้อมูลของคุณ
การที่หน่วยเก็บข้อมูลที่ติดตั้งเกมนั้นไม่ตรงกับขนาดของเกม อาจทำให้เราประสบปัญหาดังกล่าว สำหรับสิ่งนี้ คุณต้องตรวจสอบว่าหน่วยเก็บข้อมูลของคุณมีไฟล์เกมหรือไม่ หากขนาดไฟล์เกินดิสก์ของคุณ คุณสามารถติดตั้งเกมบนดิสก์ภายนอกได้ หากไม่มีดิสก์ภายนอก คุณสามารถเพิ่มพื้นที่ว่างได้โดยการล้างพื้นที่จัดเก็บไฟล์ที่ไม่จำเป็น
2-) เรียกใช้โปรแกรมในฐานะผู้ดูแลระบบ
ความจริงที่ว่าโปรแกรม Steam ไม่ทำงานในฐานะผู้ดูแลระบบอาจทำให้เกิดข้อผิดพลาดได้มากมาย หากไม่ได้รับอนุญาตให้ติดตั้งไฟล์ในที่เก็บข้อมูล การเรียกใช้ไฟล์ในฐานะผู้ดูแลระบบจะช่วยเราแก้ปัญหานี้ได้
- คลิกขวาที่โปรแกรม Steam บนเดสก์ท็อป
- เปิดโดยคลิก "เรียกใช้ในฐานะผู้ดูแลระบบ" ในรายการที่แสดง

3-) ล้างข้อมูลเบราว์เซอร์ Steam
เราสามารถป้องกันข้อผิดพลาดนี้ได้ด้วยซอฟต์แวร์ทำความสะอาดแคชของเบราว์เซอร์ที่พัฒนาโดย Steam
- เรียกใช้โปรแกรม Steam
- คลิกที่ "Steam" ที่มุมซ้ายบน
- คลิกที่ "การตั้งค่า" บนหน้าจอที่เปิดขึ้น
- คลิกที่ "อินเทอร์เน็ตเบราว์เซอร์" ทางด้านซ้ายในเมนูที่เปิดขึ้น
- คลิกที่ปุ่ม "ลบแคชของอินเทอร์เน็ตเบราว์เซอร์" และ "ลบคุกกี้เบราว์เซอร์ทั้งหมด" บนหน้าจอเมนูป๊อปอัป
หลังจากขั้นตอนนี้ ให้เปิดเกมและตรวจสอบว่าปัญหายังคงมีอยู่หรือไม่
4-) ล้างแคชดาวน์โหลด Steam
เราสามารถขจัดปัญหานี้ได้โดยใช้เครื่องมือล้างแคชดาวน์โหลดที่ Steam สร้างขึ้น
- เรียกใช้โปรแกรม Steam
- คลิกที่ "Steam" ที่มุมซ้ายบน
- คลิกที่ "การตั้งค่า" บนหน้าจอที่เปิดขึ้น
- คลิกที่ "ดาวน์โหลด" ทางด้านซ้ายในเมนูที่เปิดขึ้น
- คลิกปุ่ม "ล้างแคชดาวน์โหลด" บนหน้าจอเมนูป๊อปอัป
5-) ซ่อมแซมห้องสมุด Steam
ห้องสมุด Steam ที่เสียหายหรือเสียหายอาจทำให้เราประสบปัญหาดังกล่าว
- เรียกใช้โปรแกรม Steam
- คลิกที่ "Steam" ที่มุมซ้ายบน
- คลิกที่ "การตั้งค่า" บนหน้าจอที่เปิดขึ้น
- คลิกที่ "ดาวน์โหลด" ทางด้านซ้ายในเมนูที่เปิดขึ้น
- คลิกปุ่ม "โฟลเดอร์คลัง Steam" บนหน้าจอเมนูป๊อปอัป
- เลือกพื้นที่เก็บข้อมูลที่บันทึกไว้ของเกมแล้วคลิก "ซ่อมแซมโฟลเดอร์" โดยคลิกที่จุดสามจุดทางด้านขวา

6-) ตรวจสอบความสมบูรณ์ของไฟล์เกม
เราจะตรวจสอบความสมบูรณ์ของไฟล์เกมและสแกนและดาวน์โหลดไฟล์ที่ขาดหายไปหรือไม่ถูกต้อง สำหรับสิ่งนี้;
- เปิดโปรแกรม Steam
- เปิดเมนูห้องสมุด
- คลิกขวาที่เกมที่ติดตั้งของคุณทางด้านซ้าย และเปิดแท็บ คุณสมบัติ
- เปิดเมนู ไฟล์ในเครื่อง ทางด้านซ้ายของหน้าจอที่เปิดขึ้น
- คลิกที่ปุ่ม ตรวจสอบความสมบูรณ์ของไฟล์เกม ในเมนูไฟล์ในเครื่องที่เราพบ
หลังจากขั้นตอนนี้ การดาวน์โหลดจะดำเนินการโดยการสแกนไฟล์เกมที่เสียหาย หลังจากเสร็จสิ้นกระบวนการแล้ว ให้ลองเปิดเกมอีกครั้ง
7-) ปิดโปรแกรมป้องกันไวรัส
ปิดการใช้งานโปรแกรมป้องกันไวรัสที่คุณใช้ หรือลบออกจากคอมพิวเตอร์ของคุณโดยสมบูรณ์ หากคุณกำลังใช้ Windows Defender ให้ปิดการใช้งาน สำหรับสิ่งนี้;
- เปิดหน้าจอเริ่มต้นการค้นหา
- เปิดหน้าจอค้นหาโดยพิมพ์ "การตั้งค่าความปลอดภัยของ Windows"
- คลิกที่ "การป้องกันไวรัสและภัยคุกคาม" บนหน้าจอที่เปิดขึ้น
- คลิกที่ "การป้องกันแรนซัมแวร์" ในเมนู
- ปิดตัวเลือก "การเข้าถึงโฟลเดอร์ที่ควบคุม" บนหน้าจอที่เปิดขึ้น
หลังจากนี้ เรามาปิดการป้องกันแบบเรียลไทม์กัน
- พิมพ์ "การป้องกันไวรัสและภัยคุกคาม" ลงในหน้าจอเริ่มค้นหาแล้วเปิดขึ้นมา
- จากนั้นคลิกที่ "จัดการการตั้งค่า"
- เปลี่ยนการป้องกันแบบเรียลไทม์เป็น "ปิด"
หลังจากดำเนินการนี้ เราจะต้องเพิ่มไฟล์ Steam เป็นข้อยกเว้น
- พิมพ์ "การป้องกันไวรัสและภัยคุกคาม" ลงในหน้าจอเริ่มค้นหาแล้วเปิดขึ้นมา ภายใต้
- การตั้งค่าการป้องกันไวรัสและภัยคุกคาม "จัดการการตั้งค่า" จากนั้นภายใต้ "การยกเว้น" ให้เลือก "เพิ่มการยกเว้น หรือถอนการติดตั้ง".
- เลือก เพิ่มการยกเว้น จากนั้นเลือกโฟลเดอร์ "Steam" ที่บันทึกไว้ในดิสก์ของคุณ
หลังจากกระบวนการนี้ ให้ลองปิดเกม Steam อย่างสมบูรณ์ด้วยความช่วยเหลือของตัวจัดการงานและเรียกใช้แอปพลิเคชัน Steam อีกครั้ง
8-) อัปเดตแอปพลิเคชัน Steam
ความจริงที่ว่าแอปพลิเคชัน Steam ไม่อัปเดตอาจทำให้เราประสบปัญหาการเชื่อมต่อมากมาย สำหรับสิ่งนี้ คุณต้องตรวจสอบว่าแอพพลิเคชั่นนั้นอัพเดทแอพพลิเคชั่นที่ติดตั้งเกมหรือไม่ สำหรับสิ่งนี้ คุณสามารถรอคำขออัปเดตโดยปิดแอปพลิเคชันอย่างสมบูรณ์และเริ่มต้นใหม่ หรือคุณสามารถขอการอัปเดตจากภายในแอปพลิเคชัน
- เปิดแอป Steam
- ตรวจสอบว่าแอปพลิเคชันเป็นเวอร์ชันล่าสุดหรือไม่โดยคลิกตัวเลือก "Steam" ที่ด้านบนซ้าย และคลิกปุ่มตรวจหาการอัปเดตในตัวเลือกแบบเลื่อนลง
หากแอปล้าสมัย แอปจะได้รับการอัปเดตและเริ่มต้นใหม่ หลังจากขั้นตอนนี้ คุณจะตรวจสอบได้ว่าปัญหายังคงมีอยู่หรือไม่
9-) ติดตั้งแอปพลิเคชัน Steam ใหม่อีกครั้ง
ปัญหาหลายประการที่เกิดขึ้นในแอปพลิเคชัน Steam อาจทำให้เราประสบปัญหาต่างๆ ดังกล่าว สำหรับสิ่งนี้ ให้ถอนการติดตั้งแอปพลิเคชัน Steam จากคอมพิวเตอร์ของคุณโดยใช้แผงควบคุมและทำการติดตั้งอีกครั้ง เนื่องจากสถานการณ์นี้ เกมทั้งหมดของคุณที่ดาวน์โหลดผ่าน Steam จะถูกลบออกจากคอมพิวเตอร์ของคุณอย่างถาวร
10-) เซิร์ฟเวอร์อาจอยู่ระหว่างการบำรุงรักษา
เซิร์ฟเวอร์เกมอาจอยู่ระหว่างการบำรุงรักษาหรือหยุดทำงาน สำหรับสิ่งนี้ เราสามารถเข้าใจว่าปัญหาคืออะไรโดยการตรวจสอบเซิร์ฟเวอร์เกม สำหรับสิ่งนี้ คุณสามารถรับรู้สถานการณ์ได้โดยทำตามบัญชี Twitter อย่างเป็นทางการ
ใช่ เพื่อนๆ เราได้แก้ไขปัญหาภายใต้ชื่อนี้แล้ว หากปัญหาของคุณยังคงอยู่ คุณสามารถถามเกี่ยวกับข้อผิดพลาดที่คุณพบโดยเข้าสู่แพลตฟอร์ม FORUM ที่เรามี เปิดแล้ว








![วิธีแก้ไขข้อผิดพลาดเซิร์ฟเวอร์ YouTube [400]](https://www.hatauzmani.com/uploads/images/202403/image_380x226_65f1745c66570.jpg)










