แก้ไข: ข้อผิดพลาด Steam E502 L3 (2023)
"เราไม่สามารถให้บริการตามคำขอของคุณได้ โปรดลองอีกครั้งในภายหลัง" จากนั้นเราจะพยายามแก้ไขข้อผิดพลาด "E502 L3" ในบทความนี้

ผู้ใช้ Steam ถูกจำกัดไม่ให้เข้าถึงแอปพลิเคชันโดยพบข้อผิดพลาด "เราไม่สามารถให้บริการคำขอของคุณได้ โปรดลองอีกครั้งในภายหลัง" และ "E502 L3" ภายในแอพพลิเคชั่น หากคุณประสบปัญหาดังกล่าว คุณสามารถหาวิธีแก้ไขได้โดยทำตามคำแนะนำด้านล่าง
ข้อผิดพลาด Steam E502 L3 คืออะไร
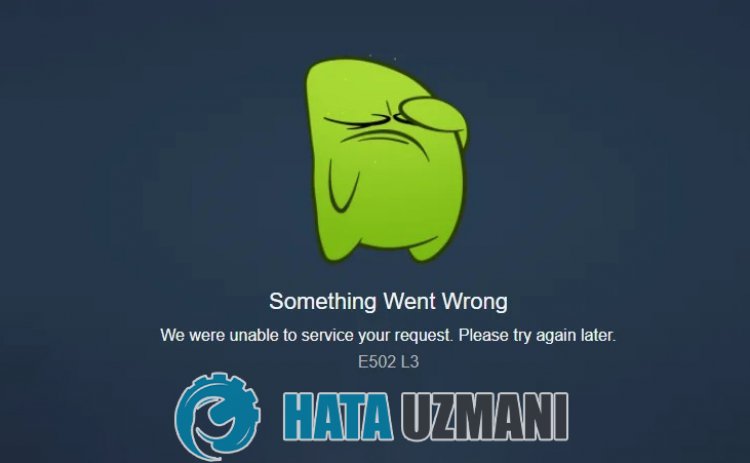
ข้อผิดพลาด Steam "E502 L3" เกิดขึ้นเนื่องจากปัญหาเกี่ยวกับแอปพลิเคชันหรือแคชอินเทอร์เน็ต
ไฟล์ที่เสียหายบางไฟล์ที่โหลดในแคชของแอปพลิเคชันจะทำให้คุณพบข้อผิดพลาดที่เป็นไปได้ภายในโปรแกรม
นอกจากนี้ จะให้ข้อผิดพลาดนี้แก่คุณในกรณีที่แคชของอินเทอร์เน็ตมีปัญหา และจำกัดการเข้าถึงแอปพลิเคชันของคุณ
สำหรับสิ่งนี้ เราจะให้ข้อมูลเกี่ยวกับวิธีแก้ปัญหาด้วยการกล่าวถึงคำแนะนำเล็กน้อย
วิธีแก้ไขข้อผิดพลาด Steam E502 L3
หากต้องการแก้ไขข้อผิดพลาดนี้ คุณสามารถค้นหาวิธีแก้ปัญหาได้โดยทำตามคำแนะนำด้านล่าง
1-) เริ่มโปรแกรมใหม่
ลองปิดโปรแกรม Steam โดยสมบูรณ์ด้วยความช่วยเหลือของตัวจัดการงาน แล้วเปิดใหม่อีกครั้ง
กระบวนการนี้จะกำจัดข้อผิดพลาดที่อาจเกิดขึ้นในโปรแกรมและช่วยให้เราเปิดโปรแกรมได้โดยไม่มีปัญหาใดๆ
2-) ตรวจสอบบริการ Steam
การปิดใช้งานบริการ Steam อาจทำให้เราพบข้อผิดพลาดดังกล่าว
การไม่สามารถควบคุมหรือปิดใช้งานบริการได้อาจทำให้เกิดปัญหาในการเชื่อมต่อและจำกัดการเข้าถึงโปรแกรมของเรา
เราจะต้องตรวจสอบบริการนี้
- ในหน้าจอเริ่มต้นการค้นหา ให้พิมพ์ "บริการ" แล้วเปิดขึ้นมา
- ดับเบิลคลิกที่บริการ "Steam Client Service" ในเมนูบริการที่เปิดอยู่
- หลังจากนี้ ให้ตั้งค่าตัวเลือก "ประเภทการเริ่มต้น" เป็น "อัตโนมัติ" หากสถานะบริการเป็น "หยุด" ให้เริ่มบริการโดยคลิกปุ่มเริ่มต้นด้านล่าง หลังจากขั้นตอนนี้ มาบันทึกโดยคลิกปุ่ม "นำไปใช้"
หลังจากดำเนินการเสร็จสิ้น คุณสามารถเรียกใช้โปรแกรม Steam เพื่อตรวจสอบว่าปัญหายังคงมีอยู่หรือไม่
3-) ล้างแคช Steam
ปัญหาเกี่ยวกับแคช Steam อาจทำให้เราพบข้อผิดพลาดต่างๆ เช่นนี้
สำหรับสิ่งนี้ เราสามารถแก้ปัญหาได้โดยการล้างแคช Steam
คุณสามารถทำตามขั้นตอนด้านล่างเพื่อล้างแคช Steam
- ก่อนอื่น ปิดแอปพลิเคชัน Steam ที่ทำงานอยู่เบื้องหลังโดยสมบูรณ์ด้วยความช่วยเหลือของตัวจัดการงาน
- พิมพ์ "%localappdata%" ลงในหน้าจอเริ่มต้นการค้นหาและเปิดขึ้นมา
- ลบโฟลเดอร์ "Steam" ในหน้าต่างใหม่ที่เปิดขึ้น
หลังจากดำเนินการนี้ ให้เรียกใช้แอปพลิเคชัน Steam ในฐานะผู้ดูแลระบบและตรวจสอบว่าปัญหายังคงมีอยู่หรือไม่
4-) ลงทะเบียนเซิร์ฟเวอร์ DNS อื่น
เราสามารถขจัดปัญหาได้โดยการลงทะเบียนเซิร์ฟเวอร์ dns อื่นบนคอมพิวเตอร์
- เปิดแผงควบคุมและเลือกตัวเลือก เครือข่ายและอินเทอร์เน็ต
- เปิด ศูนย์เครือข่ายและการใช้ร่วมกัน บนหน้าจอที่เปิดขึ้น
- คลิกที่เปลี่ยนการตั้งค่าอะแดปเตอร์ทางด้านซ้าย
- คลิกขวาที่ประเภทการเชื่อมต่อของคุณเพื่อเปิดเมนูคุณสมบัติ
- ดับเบิลคลิก Internet Protocol รุ่น 4 (TCP /IPv4)
- มาใช้การตั้งค่าโดยพิมพ์เซิร์ฟเวอร์ DNS ของ Google ที่เราจะให้ด้านล่าง
- เซิร์ฟเวอร์ DNS ที่ต้องการ: 8.8.8.8
- เซิร์ฟเวอร์ DNS อื่น: 8.8.4.4
- จากนั้นคลิกที่ยืนยันการตั้งค่าเมื่อออก และกดปุ่ม ตกลง และใช้การดำเนินการต่างๆ
หลังจากขั้นตอนนี้ เราจะไปยังคำแนะนำอื่นๆ ของเรา
5-) ตรวจสอบการเชื่อมต่อของคุณ
ปัญหาที่เกิดขึ้นในการเชื่อมต่ออินเทอร์เน็ตอาจทำให้เกิดข้อผิดพลาดมากมาย
หากการเชื่อมต่ออินเทอร์เน็ตของคุณช้าลงหรือขาดการเชื่อมต่อ เรามาให้คำแนะนำเพื่อแก้ไขกัน
- หากความเร็วอินเทอร์เน็ตของคุณช้าลง ให้ปิดโมเด็มแล้วเปิดใหม่อีกครั้ง กระบวนการนี้จะช่วยคลายอินเทอร์เน็ตของคุณได้เล็กน้อย
- เราสามารถขจัดปัญหาได้โดยการล้างแคชของอินเทอร์เน็ต
ล้างแคช DNS
- พิมพ์ cmd ในหน้าจอเริ่มต้นการค้นหาและเรียกใช้ในฐานะผู้ดูแลระบบ
- พิมพ์บรรทัดโค้ดต่อไปนี้ตามลำดับบนหน้าจอพรอมต์คำสั่ง แล้วกด Enter
- ipconfig /ต่ออายุ
- ipconfig /flushdns
- รีเซ็ต netsh int ipv4
- รีเซ็ต netsh int ipv6
- netsh winhttp รีเซ็ตพร็อกซี
- รีเซ็ต winsock ของ netsh
- ipconfig /registerdns
- หลังจากการดำเนินการนี้ จะแสดงว่าแคช DNS และพร็อกซีของคุณได้รับการล้างเรียบร้อยแล้ว
หลังจากขั้นตอนนี้ คุณสามารถเปิดโปรแกรมได้โดยการรีสตาร์ทคอมพิวเตอร์
6-) ตรวจสอบเซิร์ฟเวอร์
เซิร์ฟเวอร์ Steam อาจอยู่ระหว่างการบำรุงรักษาหรือหยุดทำงาน แม้ว่าสถานการณ์ดังกล่าวจะเกิดขึ้นไม่บ่อย แต่เราต้องพิจารณาสถานการณ์นี้
คุณสามารถตรวจสอบเซิร์ฟเวอร์ Steam ได้โดยเข้าไปที่ลิงก์ด้านล่าง








![วิธีแก้ไขข้อผิดพลาดเซิร์ฟเวอร์ YouTube [400]](https://www.hatauzmani.com/uploads/images/202403/image_380x226_65f1745c66570.jpg)










