จะแก้ไขข้อผิดพลาด Valorant VAN 9001 ได้อย่างไร?
ในบทความนี้ เราจะพยายามแก้ไขข้อผิดพลาด "VAN 9001" ที่ผู้เล่น Valorant พบขณะเปิดเกม

ผู้เล่น Valorant พบข้อผิดพลาด "VAN 9001" ขณะเปิดเกม โดยจำกัดการเข้าถึงเกม หากคุณกำลังประสบปัญหาดังกล่าว คุณสามารถเข้าถึงวิธีแก้ไขโดยทำตามคำแนะนำด้านล่าง
Valorant VAN 9001 คืออะไร?
ข้อผิดพลาดนี้มักพบในผู้ใช้ที่เปลี่ยนไปใช้ระบบปฏิบัติการ Windows 11 ข้อผิดพลาดนี้หมายถึงข้อผิดพลาด "TPM 2.0 และ Secure Boot" เพื่อแก้ไขข้อผิดพลาดนี้ เราสามารถหาวิธีแก้ไขได้ง่ายๆ โดยทำตามคำแนะนำด้านล่าง
จะแก้ไขข้อผิดพลาด Valorant VAN 9001 ได้อย่างไร?
ในการแก้ไขข้อผิดพลาดนี้ เราสามารถแก้ไขปัญหาได้โดยทำตามคำแนะนำด้านล่าง
1-) ตรวจสอบ TPM 2.0
เราสามารถแก้ปัญหาได้โดยดำเนินการควบคุม TPM 2.0 บนโมดูลแพลตฟอร์มที่เชื่อถือได้
- พิมพ์ "Run" ในหน้าจอเริ่มค้นหาแล้วเปิดขึ้นมา
- พิมพ์ "tpm.msc" ลงในหน้าจอค้นหาในหน้าจอ Run แล้วคลิกปุ่ม "OK"
- ในหน้าต่าง TPM ที่เปิดขึ้น ให้เลือกตัวเลือก "สถานะ" ตรงกลาง ในช่องนี้ หากมีโมดูล TPM บนคอมพิวเตอร์ของคุณ จะมีข้อความว่า "พร้อมใช้ TPM"
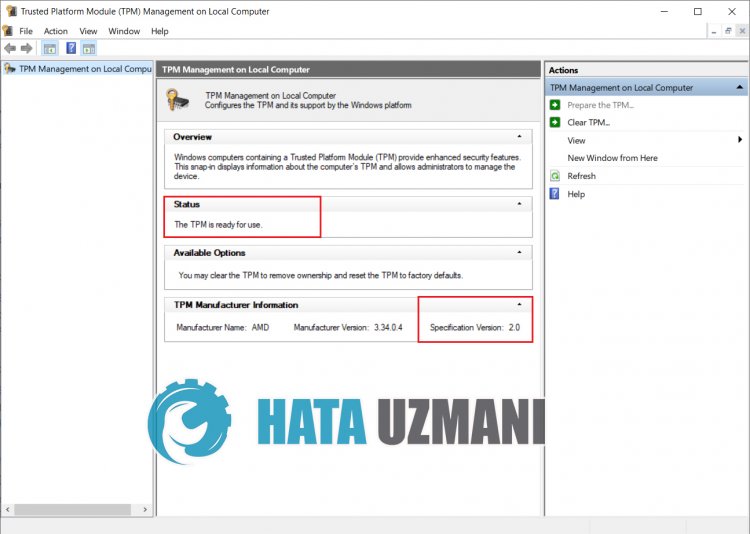
เลือกตัวเลือก "ข้อมูลผู้ผลิต TPM" ในหน้าต่างแล้ว หากเวอร์ชัน TPM ของคุณต่ำกว่า 2.0 คุณสามารถค้นหาวิธีแก้ไขปัญหาได้โดยเปิดใช้งานคุณสมบัติ tpm ใน Boot
คู่มือการปลดล็อก TPM 2.0 และ Secure Boot
ซ่อมแซมไฟล์ Windows
ข้อผิดพลาดหรือความเสียหายในไฟล์ Windows อาจทำให้เกิดข้อผิดพลาดมากมายในระบบปฏิบัติการ สำหรับสิ่งนี้ เราสามารถขจัดปัญหาได้โดยการซ่อมแซมไฟล์ที่เสียหายในระบบ
2-) ดำเนินการ SFC Scan
ไฟล์ที่เสียหายหรือเสียหายที่เกิดขึ้นในไฟล์ Windows อาจมีรหัสข้อผิดพลาดมากมาย สำหรับสิ่งนี้ เราจะบอกคุณสองสามวิธีในการแก้ปัญหา
- พิมพ์ "cmd" ในหน้าจอเริ่มค้นหาและเรียกใช้ในฐานะผู้ดูแลระบบ
- พิมพ์ "sfc /scannow" ในพรอมต์คำสั่งที่เปิดขึ้นแล้วกด Enter
หลังจากกระบวนการนี้ ไฟล์ที่เสียหายหรือเสียหายจะถูกสแกนและดำเนินการแก้ไข อย่าปิดเครื่องหรือรีสตาร์ทคอมพิวเตอร์จนกว่ากระบวนการจะเสร็จสิ้น หลังจากขั้นตอนนี้ มาดำเนินการตามคำแนะนำอื่น
สแกนหา DISM
- พิมพ์ "cmd" ในหน้าจอเริ่มค้นหาและเรียกใช้ในฐานะผู้ดูแลระบบ
- ในหน้าจอพรอมต์คำสั่งที่เปิดขึ้น ให้พิมพ์คำสั่งต่อไปนี้ตามลำดับแล้วกด Enter
- Dism /Online /Cleanup-Image /CheckHealth
- Dism /Online /Cleanup-Image /ScanHealth
- Dism /Online /Cleanup-Image /RestoreHealth
หลังจากกระบวนการเสร็จสมบูรณ์ คุณสามารถรีสตาร์ทคอมพิวเตอร์และตรวจสอบว่าปัญหายังคงมีอยู่หรือไม่
3-) อัปเดต Windows
หากระบบปฏิบัติการ Windows ของคุณล้าสมัย ไฟล์ Microsoft Windows DLL ใด ๆ ก็สามารถทำให้เกิดข้อผิดพลาดได้ สำหรับสิ่งนี้ ให้ตรวจสอบว่าระบบปฏิบัติการ Windows ของคุณทันสมัยหรือไม่
- ในหน้าจอเริ่มค้นหา ให้พิมพ์ "ตรวจสอบการอัปเดต" แล้วเปิดขึ้น
- ตรวจสอบว่าระบบปฏิบัติการ Windows ของคุณเป็นเวอร์ชันล่าสุดหรือไม่ โดยคลิกปุ่ม "ตรวจสอบการอัปเดต" บนหน้าจอที่เปิดขึ้น








![วิธีแก้ไขข้อผิดพลาดเซิร์ฟเวอร์ YouTube [400]](https://www.hatauzmani.com/uploads/images/202403/image_380x226_65f1745c66570.jpg)


















