Popravek: Marvelov način fotografije Spider-Man Remastered ne deluje
Opaža, da ko se igralci Marvelovega Spider-Man Remastered želijo fotografirati v igri, se igra zruši.

Igralci Marvel's Spider-Man Remastered opazijo, da se igra zruši, ko želijo posneti fotografijo v igri, njihov dostop do foto načina pa je omejen. Če se soočate s takšno težavo, lahko poiščete rešitev tako, da upoštevate spodnje predloge.
Zakaj način Marvel's Spider-Man Remastered Photo Mode ne deluje?
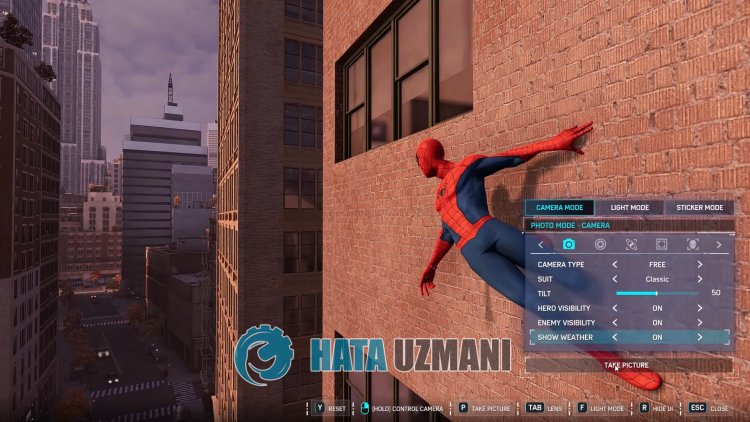
To težavo povzroča funkcija Steam. Za to vam bomo povedali o nekaj funkcijah in vam dali informacije o tem, kako odpraviti težavo.
Kako odpraviti težavo, da Marvelov način fotografije Spider-Man Remastered ne deluje
Težavo lahko rešimo tako, da sledimo spodnjim predlogom za odpravo te napake.
1-) Aktivirajte funkcijo Steam
To težavo lahko odpravimo tako, da aktiviramo funkcijo Steam v igri. Za to lahko sledite spodnjim korakom.
- Odprite aplikacijo Steam.
- Kliknite možnost »Knjižnica« v oknu, ki se odpre, z desno miškino tipko kliknite igro »Marvel's Spider-Man Remastered« in odprite » Lastnosti".
- Po tem odprite meni »Splošno« in omogočite »Omogoči vmesnik Steam med igro« in »Uporabite Desktop Game Theater z omogočenim SteamVR«.
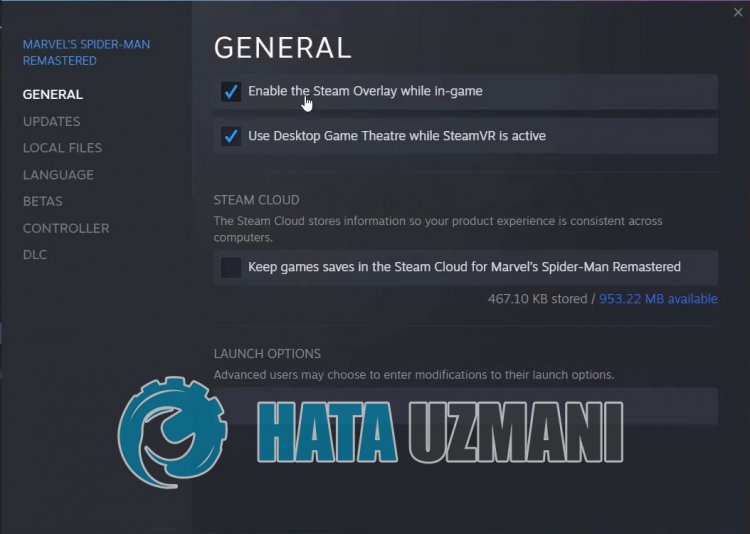
Po tem postopku lahko zaženete Marvel's Spider-Man Remastered in preverite, ali se težava še vedno pojavlja.
2-) Izklopite protivirusni program
Onemogočite vse protivirusne programe, ki jih uporabljate, ali jih popolnoma izbrišite iz računalnika. Če uporabljate Windows Defender, ga onemogočite. Za to;
- V začetni iskalni zaslon vnesite "zaščita pred virusi in grožnjami" in ga odprite.
- Nato kliknite »Upravljanje nastavitev«.
- Sprotno zaščito nastavite na »Izklopljeno«.
Po tem izklopimo drugo zaščito datotek z odkupnino.
- Odprite začetni iskalni zaslon.
- Odprite iskalni zaslon tako, da vnesete Varnostne nastavitve sistema Windows.
- Kliknite možnost Zaščita pred virusi in grožnjami na zaslonu, ki se odpre.
- V meniju kliknite možnost Zaščita pred izsiljevalsko programsko opremo.
- Izklopite Nadzorovani dostop do map na zaslonu, ki se odpre.
Po izvedbi te operacije bomo morali kot izjemo dodati datoteke igre Marvel's Spider-Man Remastered.
- V začetni iskalni zaslon vnesite "zaščita pred virusi in grožnjami" in ga odprite.
- Nastavitve zaščite pred virusi in grožnjami izberite Upravljanje nastavitev in nato pod Izključitve Izključi izberite dodaj ali odstrani.
- Izberite Dodaj izključitev in nato izberite mapo igreMarvel's Spider-Man Remastered, shranjeno na vašem disku.
Po tem postopku popolnoma zaprite Marvel's Spider-Man Remastered s pomočjo upravitelja opravil in poskusite znova zagnati Marvel's Spider-Man Remastered. Če težave ne odpravite, pojdimo na naslednji predlog.
3-) Zaprite aplikacijo OneDrive
Aplikacija OneDrive, ki je vnaprej nameščena v vašem operacijskem sistemu Windows, poskuša s pomočjo omrežja shraniti različne datoteke, ki ste jih naložili v svojo napravo, na pogon v oblaku. Ta postopek lahko povzroči, da naletite na številne težave v igrah, če se zataknete zaradi kakršne koli težave. Za to lahko težavo odpravimo tako, da onemogočimo aplikacijo OneDrive.
Najprej onemogočimo aplikacijo OneDrive iz začetnih nastavitev, preden izvedemo našo operacijo.
- Desni klik na opravilno vrstico in odprite meni »Upravitelj opravil«.
- Če okno ni razširjeno, kliknite »Več podrobnosti«, da razširite naše območje.
- Nato poiščite aplikacijo »OneDrive« tako, da kliknete »Zagon« na zgornjem zavihku in jo kliknete z desno tipko miške ter pustite »Onemogoči ".li>
Po izvedbi te operacije pojdimo na naš drugi predlog.
- Kliknite »Dejanja« na zaslonu upravitelja opravil.
- Med navedenimi aplikacijami poiščite aplikacijo »OneDrive«, jo kliknite z desno tipko miške in kliknite »Končaj opravilo«. Prepričajte se, da se vse storitve OneDrive ne izvajajo.
Ko je postopek uspešno zaključen, lahko zaženete Marvel's Spider-Man Remastered in preverite, ali se težava še vedno pojavlja.
Posnemim fotografijo, kje je shranjena?
Če želite vedeti, kje so shranjene fotografije Marvel's Spider-Man Remastered, lahko dostopate do fotografij, ki ste jih posneli, tako da sledite spodnjemu koraku.
- Prvič, fotografija, ki ste jo posneli, je lahko v eni od dveh datotek. Če želite to narediti, najprej pojdite v mapo »Moji dokumenti«, odprite mapo »Marvel's Spider-Man Remastered« in preverite z dostopom do »Screenshots" mapo.
Če ste izvedli zgornjo operacijo, vendar fotografije, ki ste jih posneli, niso na voljo, pojdimo v drugo mapo. Za to bomo morali doseči mapo gostujoče igre v mapi Steam.
- Za dostop do
- mape Steam (predvidevam, da je vaša mapa Steam v mapi C:\.) Dostopite do "C:\Program Files (x86)\Steam\userdata\STEAMID\760\remote\1817070\ posnetki zaslona" . Kot primer pustim spodnjo sliko.
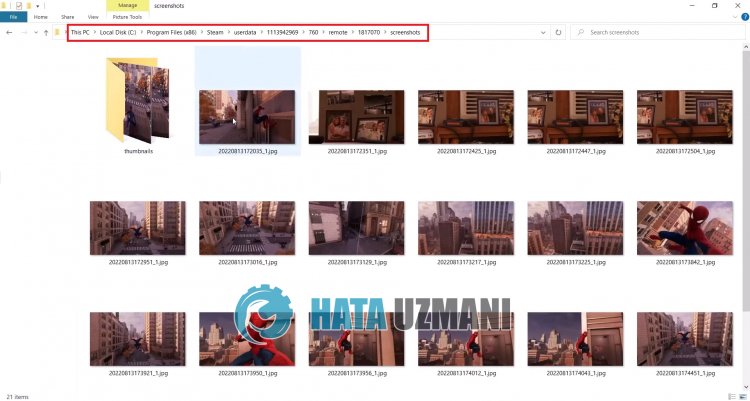
Da, prijatelji, rešili smo naš problem pod tem naslovom. Če vaša težava ni odpravljena, lahko povprašate o morebitnih napakah, na katere naletite, tako da vstopite v našo platformo FORUM.



















