Popravek: Marvel's Spider-Man Remastered Nizka FPS in težava z jecljanjem
V tem članku bomo poskušali rešiti težave z nizkimi sličicami na sekundo in zatikanjem, s katerimi se srečujejo igralci Marvel's Spider-Man Remastered med igranjem igre.

Igralci Marvel's Spider-Man Remastered navajajo, da igre ne morejo igrati tekoče, ker se v igri srečujejo s težavami z nizkimi sličicami na sekundo in zatikanjem. Raziskali bomo to situacijo in poskušali rešiti igralce, ki se srečujejo s težavami z nizkimi sličicami na sekundo in zatikanjem.
Zakaj imam nizek FPS in sem obstal v Marvel's Spider-Man Remastered?
To težavo običajno povzroči nezadostno sprejemanje igre s strani vašega računalnika. Seveda se ta težava lahko pojavi tudi na napravah, ki ustrezajo igri. V tem primeru se lahko kateremu koli igralcu zdi nenormalno. Do te situacije lahko pride zaradi številnih težav. Za to lahko dosežete rešitev problema tako, da vam povemo nekaj predlogov.
Kako popraviti Marvel's Spider-Man Remastered Low FPS in Stuck?
Težavo bomo poskušali rešiti z izvajanjem naslednjih predlogov, da bi odpravili to težavo.
1-) Onemogočite dodatke v igri
Nekateri dodatki v igri lahko povzročijo težave z visoko ločljivostjo in optimizacijo tekstur. Za to lahko onemogočimo vtičnik Raytracing, DLSS in V-Sync.
- Najprej zaženimo Marvel's Spider-Man Remastered in odprimo meni »Nastavitve« na zaslonu zaganjalnika.
- V novem oknu, ki se odpre, izberite »Display« in VSync nastavite na »Off«.
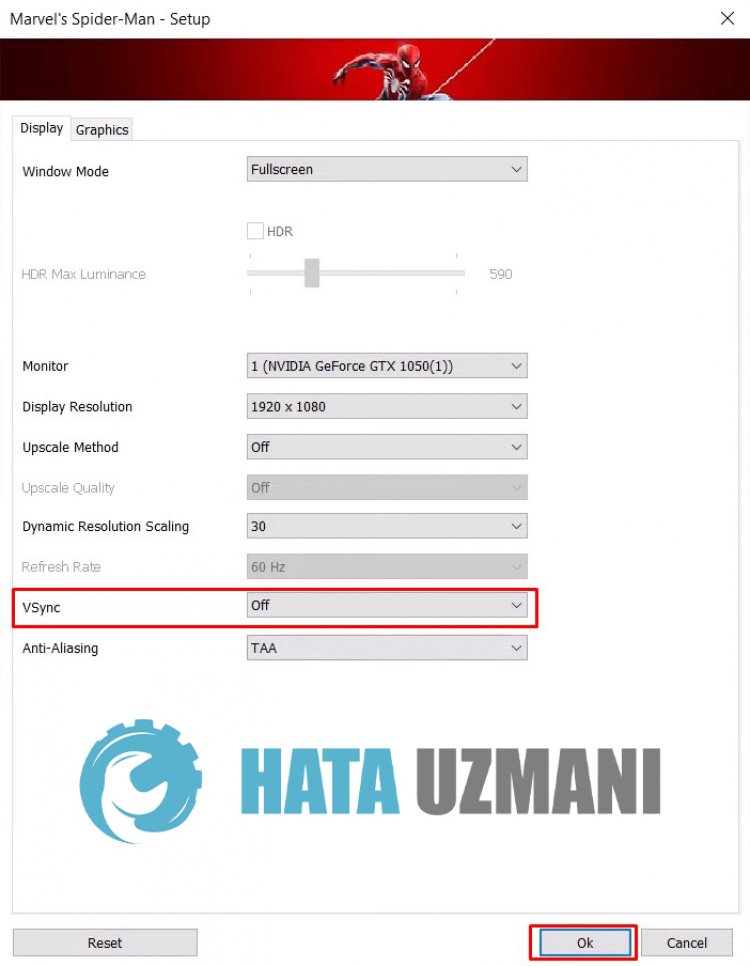
- Nato onemogočite možnost »Ray-traced refleksije«, tako da kliknete zgornjo možnost »Grafika«.
Po tem postopku kliknite gumb »V redu«, da shranite in preidete na naš drugi predlog.
2-) Onemogočite celozaslonske optimizacije
Težavo lahko odpravimo tako, da onemogočimo celozaslonske optimizacije in nastavimo nastavitev okna v igri na celozaslonski način po meri.
- Odprite aplikacijo Steam.
- Na zaslonu, ki se odpre, odprite meni »Library«, z desno miškino tipko kliknite igro »Marvel's Spider-Man Remastered« in izberite »Manage/strong>" in izberite " Kliknite >Prebrskaj lokalne datoteke".
- Z desno tipko miške kliknite program »Spider-Man.exe« v odprti mapi in odprite meni »Lastnosti«.
- Kliknite možnost »Združljivost« v novem oknu, ki se odpre, omogočite možnost »Onemogoči celozaslonske optimizacije« in kliknite gumb »Uporabi«.
- Po tem postopku zaženimo igro Marvel's Spider-Man Remastered in odprimo meni »Nastavitve« na zaslonu zaganjalnika.
- Nato nastavite možnost »Okenski način« v meniju Zaslon na »Ekskluzivni celozaslonski« in kliknite gumb »V redu«, da shranite operacijali
Ko to storimo, pojdimo na naš drugi predlog.
3-) Onemogočite vmesnik Steam v igri
Če imate odprt vmesnik Steam v igri, lahko pride do številnih zatikanj in nizkih sličic na sekundo. Za to lahko težavo nekoliko zmanjšamo tako, da izklopimo ta vtičnik.
- Odprite aplikacijo Steam.
- Odprite meni »Knjižnica« na zaslonu, ki se odpre, z desno miškino tipko kliknite igro »Marvel's Spider-Man Remastered« in odprite »Lastnosti « meni.
- Odprite možnost »Splošno« v novem oknu, ki se odpre, in onemogočite možnost »Omogoči vmesnik Steam v igri«, če je omogočena.
3-) Posodobite gonilnik grafične kartice
Pri takih vztrajnih težavah lahko zastarela grafična kartica povzroči nizke sličice na sekundo in zatikanja. Za to priporočamo, da uporabite najnovejšo grafično kartico.
Za uporabnike z grafično kartico Nvidia;
- Prvič, Geforce Experience</podjetja Nvidiastrong> Prenesti in namestiti moramo program.
- Po postopku prenosa in namestitve odpremo naš program in odpremo zgornji meni Gonilniki.
- Prenesite našo posodobitev s klikom na gumb Prenesi, ki se pojavi zgoraj.
- Ko je prenos končan, izvedimo postopek namestitve s klikom na gumb za hitro namestitev.
- Ko je ta postopek končan, znova zaženite računalnik.
Za uporabnike z grafično kartico AMD;
- Izdalo podjetje AMD Programska oprema AMD Radeon Prenesti in namestiti moramo program.
- Po postopku prenosa in namestitve odpremo naš program in kliknemo gumb Preveri posodobitve pod menijem gonilnika in programske opreme na desni ter preverimo, ali je naša video kartica posodobljena.
- Računalnik lahko znova zaženete tako, da izvedete posodobitev.
Za uporabnike z grafično kartico Intel;
Uporabniki s procesorjem Intel lahko uporabljajo grafično kartico v procesorju Intel, ker nimajo grafične kartice. To bo morda zahtevalo posodobitev grafične kartice Intel.
- Najprej prenesite gonilnik Intel tako, da odprete povezavo.
- Ko je prenos končan, odprite program. Ko je postopek namestitve končan, kliknite gumb »Zaženi« in počakajte, da boste preusmerjeni na stran.
- Po tem postopku bo Intel Driver & Support Assistant pregledal vaš sistem. Ko je skeniranje končano, bo ekstrahiralo nekatere gonilnike, ki jih morate posodobiti. Izvedite postopek namestitve s prenosom posodobljene različice gonilnikov.
Po posodobitvi našega grafičnega gonilnika in ponovnem zagonu računalnika lahko preverite delovanje v igri tako, da zaženete Marvel's Spider-Man Remastered.
4-) Uporabite grafično zmogljivost
Ta vtičnik uporabnikom ponuja sistem Windows in pomaga izboljšati zmogljivost v igri. Čeprav se igralcem zdi problematično, lahko s tem vtičnikom preverimo delovanje v igri.
- V začetni iskalni zaslon vnesite "Grafične nastavitve" in ga odprite.
- Kliknite gumb »Prebrskaj« pod »Nastavitve grafične zmogljivosti« na zaslonu, ki se odpre, poiščite in izberite »Spider-Man.exe</ močno>" .
- Po izvedbi izbire bo igra dodana v nastavitve grafične zmogljivosti. Kliknite dodano igro, da odprete meni »Možnosti«.
- V novem oknu, ki se odpre, izberite možnost »Visoka zmogljivost«.
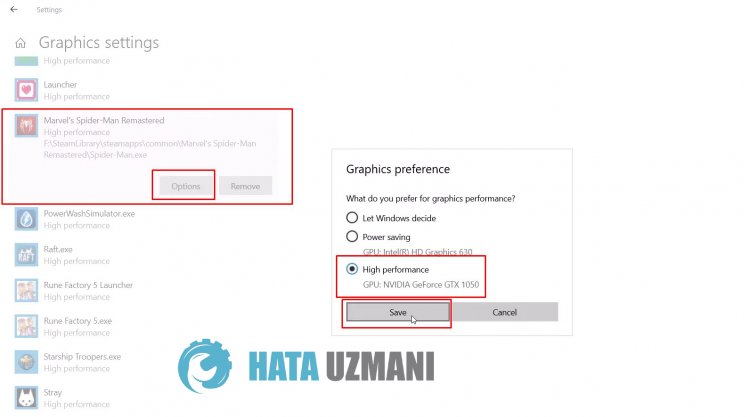
Po tem postopku lahko preverite delovanje v igri tako, da zaženete igro.
5-) Znižajte grafične nastavitve v igri
Končno lahko težavo odpravimo tako, da znižamo grafične nastavitve v igri.
- Najprej zaženimo Marvel's Spider-Man Remastered in odprimo meni »Nastavitve« na zaslonu zaganjalnika.
- Izberite »Display« v novem oknu, ki se odpre, in izberite »Upscale Method«, »Dynamic Resolution Scaling« in » >VSync Nastavite možnosti " na "Izklopljeno".
- Nato kliknite »Grafika« na vrhu in nastavite »Preset« na »Nizko« ali »Zelo nizko« in nastavite »strong>Preset" Shranite s pritiskom na gumb >OK".
Po izvedbi te operacije lahko preverite delovanje v igri tako, da zaženete igro.
Da, prijatelji, našo težavo smo rešili pod tem naslovom. Če vaša težava ni odpravljena, lahko povprašate o napakah, na katere naletite, tako da vstopite v našo platformo FORUM.



















