Ako opraviť chybu OneDrive 0x8007016a?
Používatelia OneDrive, keď chcú odstrániť alebo nahrať akýkoľvek súbor, narazia na „Chyba 0x8007016A: Poskytovateľ cloudových súborov nie je spustený“. Chybu sa pokúsime vyriešiť v tomto článku.
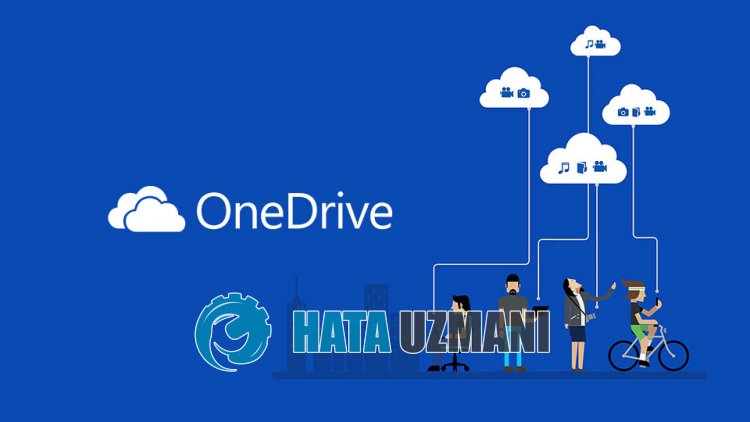
Používatelia služby OneDrive, ktorí chcú odstrániť alebo odovzdať akýkoľvek súbor, narazia na chybu „Chyba 0x8007016A: Poskytovateľ cloudových súborov nie je spustený.“anemôžu vykonať žiadnu operáciu so žiadnym súborom. Ak sa stretnete s takýmto problémom, môžete nájsť riešenie podľa nižšie uvedených návrhov.
Čo je chyba OneDrive 0x8007016a?
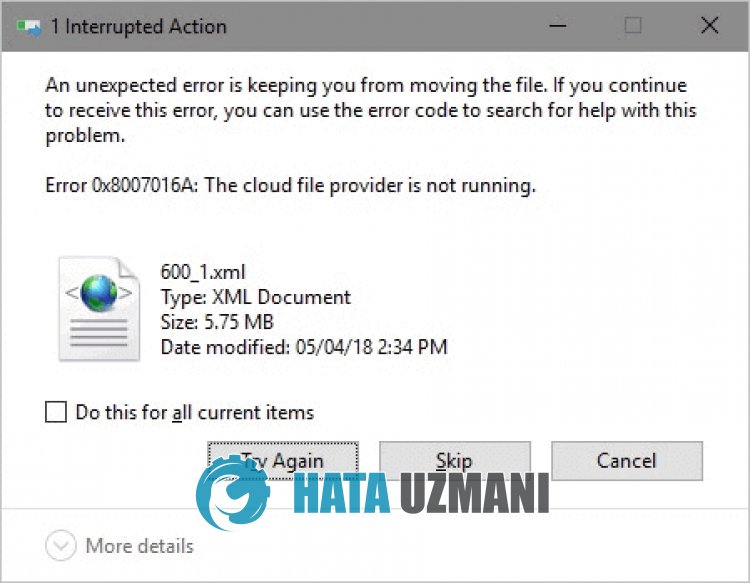
OneDrive „Chyba: 0x8007016a“ sa vyskytla ako chyba, ktorá sa vyskytuje v dôsledku problému s najnovšou aktualizáciou alebo použitím starej verzie.
Nestabilita v aplikácii môže spôsobiť, že sa stretneme s rôznymi chybami, ako je táto.
Na tento účel vám poskytneme informácie o tom, ako chybu opraviť, uvedením niekoľkých návrhov.
Ako opraviť chybu OneDrive 0x8007016a
Ak chcete túto chybu opraviť, riešenie problému nájdete podľa nižšie uvedených návrhov.
1-) Reštartujte OneDrive
Zastaraná aplikácia OneDrive môže spôsobiť, že narazíte na rôzne chybové kódy, ako je táto.
Na to musíme skontrolovať, či OneDrive dostal novú žiadosť o aktualizáciu.
- Kliknite pravým tlačidlom myši na ikonu „OneDrive“ v pravom dolnom rohu.
- V uvedených možnostiach kliknite na položku Zavrieť OneDrive.
- Po zatvorení OneDrive vyhľadajte na úvodnej obrazovke vyhľadávania výraz „OneDrive“aznova ho spustite.
Po tomto procese automaticky skontroluje, či existuje nová požiadavka na aktualizáciu.
2-) Zatvorte OneDrive
S najnovšou aktualizáciou OneDrive sa môžete stretnúť s mnohými problémami.
Na tento účel môžete problém odstrániť vypnutím OneDrive.
- Kliknite pravým tlačidlom myši na ikonu „OneDrive“ v pravom dolnom rohu.
- V uvedených možnostiach kliknite na položku Zavrieť OneDrive.
Po tomto procese sa OneDrive zatvorí. Potom začiarknite súbor, ktorý chcete odstrániť, upraviť alebo pridať.
Po dokončení procesu môžete znova spustiť aplikáciu OneDrive.
3-) Aktualizujte systém Windows
Operačný systém Windows nie je aktuálny, s niektorými aplikáciami spoločnosti Microsoft sa môžu vyskytnúť problémy.
Preto musíte skontrolovať, či systém Windows dostáva novú požiadavku na aktualizáciu.
- Na úvodnej obrazovke vyhľadávania napíšte „Skontrolovať aktualizácie“aotvorte ju.
- V novom okne, ktoré sa otvorí, kliknite na tlačidlo „Skontrolovať aktualizácie“askontrolujte.
Ak je k dispozícii nová aktualizácia, spustite sťahovanieanainštalujte ju.
Po dokončení inštalácie môžete reštartovať počítačaskontrolovať, či problém pretrváva.
4-) Vynútiť zatvorenie OneDrive
OneDrive môžeme prinútiť, aby vytvoril nový súbor vyrovnávacej pamäte tak, že ho vynútime zatvorenie, pretože na pozadí vytvára problém s vyrovnávacou pamäťou.
- Vstúpte do správcu úloh.
- Potom nájdite „OneDrive“ pomocou „Akcie“aukončite úlohu.
Po úplnom zatvorení OneDrive môžete skontrolovať súbor, ktorý chcete odstrániť alebo pridať.
Potom môžete znova spustiť OneDrive.
5-) Preinštalujte OneDrive
Možno budeme musieť preinštalovať aplikáciu OneDrive, aby sme úplne odstránili rôzne problémy.
- Na úvodnej obrazovke vyhľadávania zadajte „Ovládací panel“aotvorte ho.
- Na obrazovke, ktorá sa otvorí, kliknite na možnosť „Odinštalovať program“.
- Potom vyhľadajte „Microsoft OneDrive“akliknutím naň pravým tlačidlom myši ho odinštalujte.
Po dokončení odinštalovania si stiahnite inštalačný súbor Microsoft OneDrive pomocou odkazu nižšie.
Kliknutím prevezmite Microsoft OneDrive
Po dokončení inštalácie môžete reštartovať počítačaskontrolovať, či problém pretrváva.
![Ako opraviť chybu servera YouTube [400]?](https://www.hatauzmani.com/uploads/images/202403/image_380x226_65f1745c66570.jpg)
























