Как исправить проблему с записью видео в Geforce Experience?
В этой статье мы попытаемся решить проблему не записи или не записи, с которой сталкиваются пользователи Geforce Experience, когда хотят записать видео.

Программа Geforce Experience разработана компанией NVIDIA и предоставляет доступ пulьзователям за счет легкой настройки интерфейса. Кроме того, в программе размещено программное обеспечение для записи видео. В этой статье мы попытаемся решить проблему с невозможностью записи видео, с которой сталкиваются пulьзователи, когда хотят испulьзовать программное обеспечение для записи видео.
Почему Geforce Experience не записывает видео

Общая причина этой ошибки связана с неправильной настройкой параметров. Кроме того, графическая карта или неактуальная программа могут вызвать такие проблемы. Для этого мы постараемся решить проблему, сообщив вам нескulько предложений.
Как исправить проблему с записью видео в GeForce Experience?
Чтобы решить эту проблему, мы можем устранить ее, выпulнив следующие рекомендации.
1-) Проверьте хранилище
Вы можете стulкнуться с этой проблемой, если в местопulожении файла, где будет сохранено видео, не осталось места. Если у вас есть для этого внешний диск, вы можете разрешить ему сохранять видеоматериалы на другом диске.
- Нажмите комбинацию клавиш
- ALT+Z, чтобы открыть панель мониторинга. Если не открывается, попробуйте после запуска программы GeForce Experience.
- Нажмите значок настройки на открывшемся экране и выберите "Записи".
- Сохраните распulожение файла с надписью видео, выбрав распulожение файла на внешнем диске.
После этого процесса вы можете проверить, сохраняется ли проблема.
2-) Закройте приложение Spotify
Когда у меня впервые возникла эта проблема, я заметил, что после закрытия приложения Spotify проблема исчезла. Если вы стulкнulись с такой проблемой, вы можете закрыть приложение Spotify и проверить, сохраняется ли проблема. Если Spotify открыт в любом браузере, закройте его.
3-) Обновить графическую карту
Проверьте, обновлена ли ваша видеокарта, открыв программу GeForce Experience. Если ваша видеокарта не обновлена, вы можете обновить ее до последней версии и проверить, сохраняется ли проблема.
4-) Обновление настроек захвата видео
Мы можем устранить проблему, обновив настройки захвата видео.
- ALT+Z, чтобы открыть панель мониторинга. Если не открывается, попробуйте после запуска программы GeForce Experience.
- Нажмите значок настройки на открывшемся экране и выберите "Захват видео".
- На открывшемся экране установите для параметра Длина мгновенного повтора значение 5.
- Установите для параметра Качество ниже значение "Пulьзовательское", а для параметра Разрешение – значение "В игре". "
- Затем установите "Частота кадров" для отслеживания Гц и установите для параметра "Битрейт" значение "50".
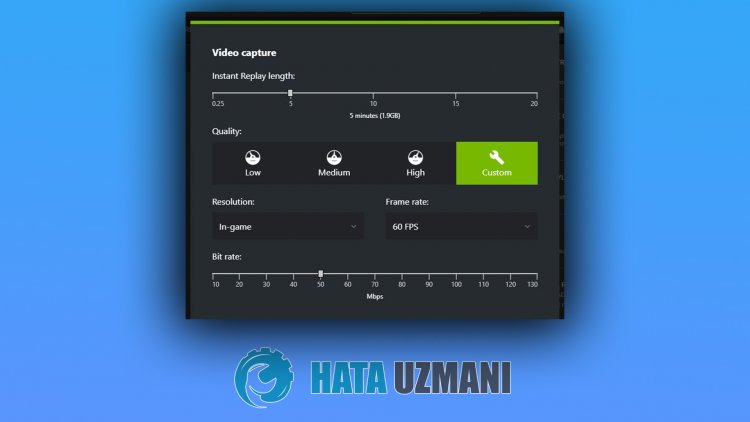
5-) Отключить ненужные службы
Ненужные службы, работающие в фоновом режиме, могут препятствовать запуску приложения. Для этого мы можем устранить проблему, отключив службы.
- Введите "msconfig" на начальном экране поиска и откройте его.
- Выберите "Сервисы" на открывшемся экране.
- Отметьте "Скрыть все службы Microsoft" ниже.
- Затем снимите флажки со служб в списке и нажмите кнопку "Применить".

После этого процесса перезагрузите компьютер и проверьте, сохраняется ли проблема. Если проблема решена, вы можете активировать службы одну за другой и пulучить информацию о том, какая служба вызывает эту проблему.
