Как исправить код ошибки Zoom 5003
В этой статье мы попытаемся решить проблему «Код ошибки 5003», с которой пользователи Zoom сталкиваются в программе.

Доступ пользователей Zoom к сеансу ограничен из-за проблемы «Код ошибки 5003» в программе. Если вы столкнулись с такой проблемой, вы можете найти решение, следуя приведенным ниже советам.
Что такое код ошибки Zoom 5003?
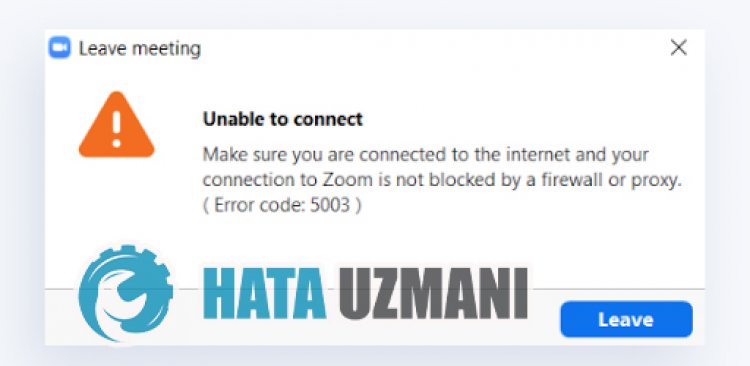
Эта ошибка, с которой сталкиваются пользователи Zoom при попытке подключения к сеансу, может возникнуть из-за интернет-причины или блокировки доступа по соображениям безопасности. Для этого мы предоставили вам информацию о том, как решить такую проблему, упомянув несколько предложений.
Как исправить код ошибки Zoom 5003
Чтобы исправить эту ошибку, вы можете найти решение проблемы, следуя приведенным ниже советам.
1-) Очистить кеш DNS
Мы можем решить проблему, очистив кеш DNS. За это;
- Введите cmd на стартовом экране поиска и запустите его от имени администратора.
- Введите следующие строки кода по порядку на экране командной строки и нажмите Enter.
- ipconfig /flushdns
- netsh int ipv4 сброс
- netsh int ipv6 сброс
- netsh winhttp сбросить прокси
- netsh сброс винсока
- ipconfig /registerdns
- После этого процесса он покажет, что ваш кеш DNS и прокси были успешно очищены.
После этого процесса вы можете открыть приложение, перезагрузив компьютер. Если проблема не устранена, давайте перейдем к другому предложению.
2-) Зарегистрируйте другой DNS-сервер
Если ни один из вышеперечисленных процессов не произошел, давайте сохраним еще один DNS-сервер на наш компьютер.
- Откройте панель управления.
- Выберите опцию Сеть и Интернет.
- На открывшемся экране откройте Центр управления сетями и общим доступом.
- Нажмите на опцию «Изменить настройки адаптера» слева.
- Откройте меню "Свойства", щелкнув правой кнопкой мыши тип подключения.
- Дважды щелкните Интернет-протокол версии 4 (TCP/IPv4).
- Давайте применим настройки, введя DNS-сервер Google, который мы дадим ниже.
- Предпочтительный DNS-сервер: 8.8.8.8
- Другой DNS-сервер: 8.8.4.4
- Затем нажмите «Проверить настройки при выходе», нажмите кнопку «ОК» и примените процедуры.
После этого процесса мы можем запустить приложение, перезагрузив компьютер.
3-) Отключить антивирусную программу
Отключите любую антивирусную программу, которую вы используете, или полностью удалите ее с вашего компьютера. Если вы используете Защитник Windows, отключите его. За это;
- На начальном экране поиска введите «защита от вирусов и угроз» и откройте его.
- Затем нажмите «Управление настройками».
- Установите для защиты в режиме реального времени значение «Выкл.».
После этого процесса давайте отключим другую защиту файла выкупа.
- Откройте начальный экран поиска.
- Откройте экран поиска, введя «Настройки безопасности Windows».
- Нажмите на опцию «Защита от вирусов и угроз» на открывшемся экране.
- Выберите в меню параметр Защита от программ-вымогателей.
- На открывшемся экране отключите контролируемый доступ к папкам.
После выполнения этой операции нам нужно будет в виде исключения добавить файлы программы Zoom.
- На начальном экране поиска введите «защита от вирусов и угроз» и откройте его.
- Выберите «Управление настройками» в разделе «Настройки защиты от вирусов и угроз», а затем «Добавить или удалить исключения» в разделе «Исключения».
- Выберите «Добавить исключение», а затем выберите папку программы Zoom, сохраненную на вашем диске.
После этого процесса полностью закройте программу Zoom с помощью диспетчера задач и попробуйте снова запустить программу Zoom. Если проблема не устранена, давайте перейдем к нашему следующему предложению.
4-) Проверьте серверы Zoom
Любое техническое обслуживание или проблема на серверах Zoom могут привести к тому, что мы столкнемся с такими проблемами. Для этого вы можете подтвердить, вызвана ли проблема серверами, проверив статус сервера масштабирования, разработанный Zoom.
